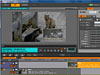■ あのTMPGEncが帰ってきた
TMPGEncも、息の長いソフトウェアブランドに成長した。オリジナル版の開発者の堀さんにインタビューしたのはもう9年前になるわけだが、プロ、コンシューマともに利用されている、数少ない国産エンコーダである。
製品としては、オリジナルに近い「TMPGEnc Plus」、MPEG-1/2の編集に特化した「TMPGEnc MPEG Editor」、エンコーダに編集機能とオーサリング機能を加えた総合ソフト「TMPGEnc Authoring Works」と幅を広げてきたが、今回はエンコーダとしてのTMPGEncを大幅にリニューアルした、「TMPGEnc Video Mastering Works 5」(以下VMW5)がデビューした。価格は、ダウロード版が9,800円、パッケージ版が14,800円。
最大の特徴は、映像編集機能を強化したところだろう。これまでは編集ソフトにエンコーダをプラスするタイプのプラグイン製品も多かったが、いよいよ本体が映像編集にも乗り出してきたということである。
これまでもTMPGEncシリーズは、MPEGの編集でありながら高速なサムネイル表示を実現し、しかもGOPの切れ目がわかるというユニークな性格を備えていた。それにより、最低限のエンコード処理が可能という特徴があった。
今回のVMW5は、どのような機能を実装してきたのだろうか。さっそく調べてみよう。
■ 若干改良された「ノーマルモード」
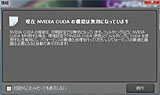 |
| 起動するとNVIDIA CUDAに関するメッセージが表示される |
まずVMW5を起動すると、最初にNVIDIA CUDAの機能に関するメッセージが出る。以前からもTMPEGEncではCUDAをサポートしていたが、デフォルトではOFFになっているようだ。環境設定でCUDAを使用する設定にすると、パフォーマンスを測定したのち、利用可能になる。
最初の起動画面では、プロジェクトを作成するにあたって、従来タイプのノーマルモードか、タイムラインモードを選択する。ノーマルモードは途中でタイムラインモードに移行することが可能だ。しかしタイムラインモードからは、ノーマルモードには移行できない。
まずはノーマルモードから見ていこう。クリップの追加方法としては、HDV/DVカメラからのキャプチャにも対応している。今回のサンプルは、以前パナソニック DMC-GH2で撮影したAVCHDファイルを使用する。
 | 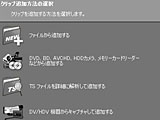 |
| 最初にノーマルモードかタイムラインモードかを選択 | クリップの追加方法を一覧から選ぶ |
VMW5はAVCHDファイルの読み込みにも対応しているが、AVCHDのファイルストラクチャがそのまま残っていれば、クリップ一覧から選択する形で簡単に読み込ませることができる。しかしWindows 7標準の「画像とビデオの読み込み」では、ファイルストラクチャは無視して.MTSファイルだけを直接吸い出してしまう。このようなファイルをVMW5に読み込ませると、一つ一つファイルを読み込むかどうか問い合わせて来るので結構大変だ。
このあたりはWindows 7の取り込み機能がヘボいというのも事実だが、トムソン・カノープスのEDIUSのようにストラクチャなしでも平気で読み込める編集ソフトもある。ユーザーにとっては、ストラクチャがなくなってしまったものはもうどうしようもないので、編集ソフトのほうでなんとかしてくれた方がありがたい。
読み込みが終わると、各クリップがリスト状に並ぶ。この段階でカット順の入れ替えもドラッグ&ドロップでできる。それぞれのクリップをダブルクリックで開くと、おなじみの編集画面が表示される。多少色使いやアイコンなどが変わっているが、基本的な操作方法は以前までのシリーズと同じだ。
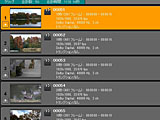 | 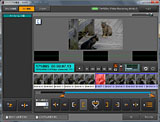 |
| 読み込まれたクリップがリスト状に並ぶ | ダブルクリックするとおなじみの編集画面が |
今回の改善点としては、編集画面にオーディオのレベルメーターが付いた。ただ、縦方向にかなり圧迫されているので、実用性はあまりない。プレビュー画面の横に入れるとか、あるいは横向きに表示するなど、もうちょっとストロークを長く取るべきだろう。
さらにヒストグラム表示機能も付いている。RGB別のヒストグラムと、ベクトルスコープも装備した。ただ、動画でヒストグラム表示は、あまり利用価値がない。そもそもRGBに分解して成分を見ることは、写真のような静的なものでフィルタをかける際には有効かもしれないが、動画の品質監視の役にはあまりたたないので、ここはコンポジットシステム型の波形モニタ表示にすべきだろう。
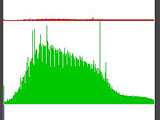 |  |
| 編集画面にヒストグラム表示が付いた | 同じくベクトルスコープも。再生するとこの状態でどんどん動く |
画面右側のボタン類に注目してみよう。編集機能として、フィルター設定が外に出されており、さらに一括でフィルタリングができるようになっている。まずは通常のクリップ編集画面内でフィルターを設定し、それをテンプレート保存しておく。「一括」をクリックして、クリップ一覧からフィルターをかけたいクリップを選択し、テンプレート保存したフィルターを設定すると、一括でフィルター設定ができるという流れだ。
ノーマルモードでもかなりの編集はできるが、やはり時間軸の流れで映像の状態を把握したい。そういう場合にタイムラインモードに移行する。
■ 課題が多い「タイムラインモード」
 |
| まずタイムラインのフォーマットを選択する |
ではこのままタイムラインモードへ移行してみよう。タイムライン編集を行なう際には、映像がどういうフォーマットであるかを指定する必要がある。これにはテンプレートから自分で設定する方法と、どれかクリップを選択し、そのクリップの情報を元に自動設定する方法がある。
テンプレートでの選択を見てみよう。基本的には解像度とアスペクト比、フレームレートから一番近いテンプレートを選択するだけである。フィールドオーダーなどの設定もあるが、特殊なフォーマットではない限り、テンプレートそのままで大丈夫だ。
タイムラインモードでは、画面下半分にタイムラインがあり、上が映像とプロパティに分かれている。ここではノーマルモードで読み込まれたクリップが、その順番でタイムラインに並んでいる。
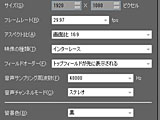 | 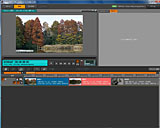 |
| 基本的には解像度とアスペクト比、フレームレートから選択するだけ | タイムラインモードの標準的な画面 |
プロパティのとなりにある「エクスプローラ」からファイルを選んで追加することもできるが、ファイルを選んだ段階ではプレビュー画面には映像の中身は表示されない。タイムラインに落とし込んで、初めて中身が確認できる。したがってタイムラインモードで新たにファイルを追加する際は、あらかじめ内容がわかっているクリップを加える程度の作業にならざるを得ない。
各クリップのトリミングは、タイムラインに配置されたクリップの両端をドラッグするだけである。あるいはダブルクリックすると、ノーマルモードと同じ編集画面が出てくるので、ここでトリミングしても構わない。
惜しいのは、タイムライン上でのトリミングの時に、現在再生中のポイントに対してスナップしないことだ。プレビュー再生して停止し、そこで切るという編集を行なう際に、スナップしたほうが正確に編集できる。
またそのような編集を繰り返していくと、タイムラインが隙間だらけになる。多くの編集ソフトでは、このギャップを削除するための機能を持っている。VMW5ではこのギャップを埋めるために、隣のクリップを一つずつ前に詰めていく必要がある。
一つのクリップを前に詰めた場合、直前のクリップのおしりにはスナップする。さらに食い込ませると、自動的にトランジションがかかるというしかけになっている。デフォルトはクロスディゾルブで、音声もクロスする。
 | 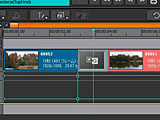 |
| タイムライン上のギャップを削除する機能がない | クリップを食い込ませると、自動的にディゾルブ設定に |
ただここにもスナップの問題がある。クリップを複数選択したのち、ギャップを埋めようと前にずらしたときには、なぜかおしりにスナップしない。また複数のクリップを選択して移動したときに限って、現在位置を示すポイントが変なところに飛んでしまう。必ず「複数選択した最後のクリップのサムネイルが表示されている先頭に飛ぶ」というわけのわからないルールになっているようで、バグなのか仕様なのかよくわからない。
それから細かい話だが、Ctrlキーを押しながら左右アローキーでクリップの先頭または末尾にジャンプする機能がある。ヘルプにもそう記載されているが、実際にはクリップの先頭にしかジャンプしない。これは実装のミスかもしれない。
■ 使いやすいフィルタ機能
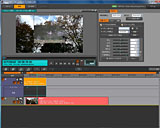 |
| クリップをレイヤー化して縮小すれば、すぐにPinP状態に |
ではもう少し高度な編集機能を見ていこう。今回のVMW5では、複数のタイムラインを使ったレイヤー合成ができるようになっている。そもそもプレビュー画面内では常に画面にハンドルが付いており、すぐに縮小や場所移動ができるようになっている。上のレイヤーの画面を縮小すれば、PinP状態になる。
画面の動きはキーフレームが設定できるようになっている。「アニメーションさせる」にチェックを付けると、時間軸の先頭に自動的に1番のキーフレームが打たれた状態になり、あとは時間を移動させて別ポジション、サイズに設定し、キーフレームを設定するという流れだ。
サイズ変更は、「アスペクト比を維持する」にチェックを付けていれば縦をいじっても横をいじっても同じだが、ハンドル枠だけが残る格好になる。これははみ出したままにするよりは、画面にフィットしてあったほうが、わかりやすいだろう。
もう一つ、同じポジションで静止させておくために、同パラメータのキーフレームが2つ必要になる場合がある。このときにキーフレームのコピーができると便利なので、この機能も欲しいところである。
各クリップに対しては、文字、音量、色調補正、モザイクという4つのフィルタを付けられる。モザイクは本当にモザイクのほか、ぼかしにも変えられる。特定の場所を追いかけるような使い方が想定されるが、これは良くできている。
「自動設定開始」ボタンをクリックすると5秒前から再生が始まるのだが、SHIFTキーを押しながらマウスで場所を追いかけるとその移動をリアルタイムで記憶していく。設定中の再生速度もスローにできるので、ゆっくり再生しながら場所を追いかけることもできる。サイズや回転などはあとからキーフレーム的に追加できるので、かなり細かい追従が可能だ。
それほど凝ったことはできないが、テロップを入れる機能も持っている。文字の色は「装飾」タブで2色までのグラデーション指定も可能だ。そのほかボーダー、シャドウ、ベベルといったエッジ処理もできる。
オーディオの処理も、タイムラインを使って操作できる。ボリュームは最大500%までアップできるようだが、そのために音量部分の天井が、100%からさらに5倍の高さが必要になっている。一般的には5倍も音量を上げる必要があったとしたらそれはそもそも収録失敗なので、めったにないだろう。
一般的な操作は、100%付近での少しの上下である。しかし天井の高さを5倍も取っているために100%以内の操作がものすごく狭い範囲で行なわなければならない。これは不便だ。
 | 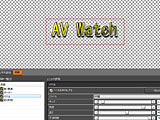 | 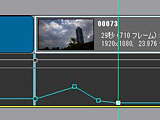 |
| ぼかしなどのポジションは、再生しながら位置を記憶していく | テロップも一通りの機能は搭載 | オーディオも処理できるが、高さが狭い |
最後にエンコーダを見ておこう。エンコーダの設定方法としては、以前からのTMPEGEncとほぼ同じである。出力としてBlu-rayも選べるが、特にオーサリング機能は持ち合わせていないので、別途オーサリングソフトが必要である。
エンコードは従来同様プレビューもできるほか、バッチエンコードも可能だ。
| 動画サンプル |
 movie1.mpg(264MB) |
| フルHD動画を29.97fps、VBR平均38.5Mbps、2パスでMPEG-2エンコード/出力したファイル。1分程度の動画だが、Xeonプロセッサ搭載マシンでのエンコードは4分程度だった |
| 編集部注:編集部では掲載した動画の再生の保証はいたしかねます。また、再生環境についての個別のご質問にはお答えいたしかねますのでご了承下さい |
 |  | |
| 出力は豊富な選択肢が揃っている | エンコード中はCPUとCUDAの利用比率を表示する |
■ 総論
エンコーダのニーズも、この10年で様々に変化してきた。最初はVideoCD用からスタートして、DVD Videoブームの時はアナログ放送番組をいかに上手くエンコードしていくかがポイントであった。
それからデジタル放送の時代になり、次第に限られた環境でしか編集もエンコードもできなくなり、一気にエンコーダの需要が減ったわけだが、ここに来てまた盛り上がっている。それというのも、YouTubeやニコニコ動画に映像をアップするときに、少しでも綺麗な映像をということで、皆また工夫を始めたのである。
また生放送ブームに乗ってFLVの編集、エンコードも人気が高い。今回のVMW5はFLVの読み込みには対応しているが、FLVファイルにエンコードするには、別途プラグインの購入が必要である。おそらくFLVエンコードのライセンス料が必要となるので、切り分けるしかなかったということだろう。
昨今はフリーのエンコーダもたくさん出現し、ちょっとしたファイル変換程度であれば、昔のように有料のエンコーダを購入するということも少なくなった。そんななか、老舗エンコーダが機能強化してがんばっている。
編集機能に関してはリクエストがいろいろあるが、これまでのペガシスの例でいくと、おそらく無償アップデートで多くの修正が行なわれていくことだろう。エンコーダに編集機能が付いたとみるか、エンコーダが付いた格安の編集ソフトとみるかで評価が変わるかもしれないが、簡単な編集ができて早いエンコーダが欲しいという人には、向いているだろう。
もちろん今後のブラッシュアップにも期待したい。