 |
 【バックナンバーインデックス】
【バックナンバーインデックス】

|

第351回:DTM環境が充実したフリーのOS「Ubuntu」
~多くのフリーウェアでお金をかけずにDTM~
~多くのフリーウェアでお金をかけずにDTM~
最近、よく話題に登るようになったフリーのOS「Ubuntu」。Linuxのディストリビューションのひとつであるが、非常にユーザーインターフェイスが分かりやすく、初心者でも十分使えるのが特徴。
しかも非常に軽いOSであるため、最近話題のネットブックをはじめとする非力なマシンでも、軽々と動作してくれる。このUbuntu、結構DTM環境も充実しているようで、オーディオ系、MIDI系含め、数多くのアプリケーションも存在している。
どれもフリーウェアなので、お金をかけずにDTMが楽しめるというのが最大の魅力ともいえるが、実際使えるものか、試してみた。
■ Ubuntuを起動
実際にUbuntuを使っている人はどの程度いるだろうか? 最近、ネット上で見かけるだけでなく、書店でもUbuntuの書籍やムックなどを見かけるようになったが、実は筆者自身、その存在を知ったのはつい最近。UNIXは、それこそ高校時代から触れる機会はあったものの、ずっと逃げてきていて、さっぱり分からないというのが正直なところ。Mac OS XをUNIXというのであれば、それが唯一まともに使ったことがあるUNIX/Linux系のOSというくらいだ。
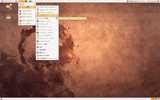 |
| Ubuntuを起動 |
しかし、先週某ムックを何気なく購入して読んでみたところ、面白そうに思えてきた。すぐにネットからISOイメージファイルをダウンロードしてLiveCDというブート可能なCDを作り、これで起動させてみたところ、あまりにもあっさりと動いてしまって感激した。
インストールもせず、CDからブートさせただけで、日本語環境はしっかりしていて、ブラウザも使える。OpenOfficeでのワープロや表計算まで使えてしまう。デスクトップ環境も整っていて、なんら違和感なく操作できてしまう分かりやすさ。
試しにネットワーク接続されているプリンタのドライバをインストールしたら、Windowsで苦労したのが嘘のように簡単に使えてしまったのにも驚いた。
4年前からワープロや表計算はOpenOfficeしか使っておらず、メール環境も完全にGmailに乗り換えたこともあり、普通の仕事環境としては、このUbuntuで十分使えそうだ。そこで、テストマシンのHDDにインストールしたところ、10~15分程度で作業は終了し、より快適に使えるようになった。
実は、この原稿もすべてUbuntu上で書いているのだが、調べてみるとDTM環境もかなり充実しているようだ。Ubuntuというよりも、これまでのLinuxの歴史の中で、さまざまなDTMアプリケーションが構築されてきており、それがUbuntu上でも使えるということなのだと思うが、さっそく試してみた。
■ DTM環境が充実
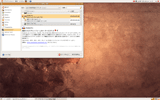 |
| 「アプリケーションの追加と削除」というメニューからアプリケーションを選択するだけで、簡単にインストールできてしまう |
まず、最初にすごいと関心したのは、アプリケーション類のインストール方法。UNIX/LinuxといったOSではソースファイルをコンパイルして、いろいろ難しい設定をしてインストールするのでは……と思っていたが、「アプリケーションの追加と削除」というメニューからアプリケーションを選択するだけで、簡単にインストールできてしまう。
これはネットワーク上にあるリポジトリというソフトウェア置き場から持ってくるそうだが、WindowsやMacでオンラインソフトを見つけ出して、インストールするより遥かに簡単だ。
画面左側には、「Sound&Video」という項目があるので、これを選んでみると膨大な数のアプリケーションがあることが確認できる。まずは、WindowsやMacでも定番のマルチトラック波形編集ソフト、Audacityがあったので、これをチェックして「変更の適用」をクリックすると、約30秒ほどで、ダウンロードするとともに自動的にインストールしてくれる。
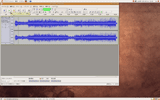 |
| Audacityをインストールし、起動させる |
さっそくアプリケーションメニューから「サウンドとビデオ」の中に登録された「Audacity」を選んで起動させてみると、WindowsやMacで起動するのとまったく同じAudacityの画面が立ち上がった。
ここから先の使い方もWindowsやMacと同じなので割愛するが、軽いOS、軽いアプリケーションの組み合わせだけあって、軽快に動作し、録音、再生ともに問題なく使うことができる。予め標準のオーディオインターフェイスが設定された状態で起動するので、そのまま使うことができるが、オーディオドライバの設定については後述する。
続いて試してみたのが、Rosegardenというソフト。個人的にはまったく知らなかったが、Linuxでは著名なDAWとのこと。これも、Audacityと同様にメニューからの選択形式で簡単にインストールすることができる。
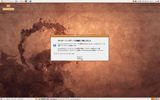 |
| Rosegardenをインストールして起動。「JACKオーディオサーバの接続に失敗しました」というメッセージが表示されてしまう |
しかし、これを起動すると「JACKオーディオサーバの接続に失敗しました」というメッセージが表示される。なんらかのエラーが起こっているようだが、Ubutu/Linux初心者にはさっぱり何を言っているのか分からない。
調べてみると、Rosegardenを使うには、先に「JACK Control」というアプリケーションを起動しておく必要があるらしい。後で分かったが、これがUbuntuでDTMを使う上で最大のキーともいえるソフトであり、オーディオやMIDIのルーティングを設定するアプリケーションなのだ。
これもインストールしなくては、と思ったが、Rosegardenをインストールする際に自動的にインストールされていた。そう、ほかのアプリケーションでもそうだが、必要なライブラリやアプリケーションなども自動的に判断してインストールされるようになっているのだ。
改めてJACK Controlを起動するとメディアプレイヤー風な画面が起動する。が、これはメディアプレイヤーなどではなく、オーディオやMIDIのドライバの設定やルーティングの設定を行なうもの。
Setupを選ぶと、オーディオドライバの設定画面が現れる。ここが難解だったが、Ubuntu/Linuxには複数のオーディオドライバの規格があるらしい。WindowsやMacでいうところのASIO、MME、CoreAudioといったところのもののようだが、ASIOなどとは若干レイヤーが異なる話のようだ。具体的にはOSS、ALSA、FreeBoBといったものもあり、CoreAudio(これがMacのものと同等なのかは不明だが)というものもあった。
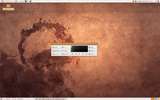 |
 |
 |
| JACK Controlを起動すると、オーディオやMIDIドライバ設定などの画面が現れる | Setupを選ぶと、オーディオドライバの設定画面が現れる。Ubuntu/Linuxには複数のオーディオドライバの規格があるという | |
調べてみると、ALSAというドライバ規格がDTM用途ではよさそうなので、これを選んでみた。さらに、接続先のオーディオインターフェイスを選択できるようになっているので、入出力それぞれを設定。さらに、バッファサイズの設定もでき、その結果のレイテンシーが右下に表示される。
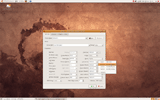 |
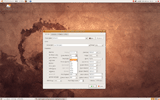 |
| 接続先のオーディオインターフェイスを選び、入出力を設定(左)。さらに、バッファサイズの設定もでき、その結果のレイテンシーが表示される(右) | |
■ 各種オーディオI/Fの利用には苦労も
ここで問題になるのは、各オーディオインターフェイスが使えるかという点だ。マザーボードに搭載されているRealtekのHDAオーディオについては、何も設定しなくてもすぐに使えた。また、汎用のUSBオーディオインターフェイスもすぐに認識されたが、やはり汎用だけに16bit/44.1kHzまたは16bit/48kHzでしか使えない。
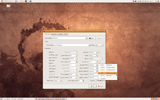 |
| RolandのUA-25EXは、ADVANCED DRIVERスイッチをオフにして汎用USBオーディオとして接続すると、使うことができた |
試しに手元にあったRolandのUSBオーディオインターフェイス「UA-25EX」を試してみたところ、ADVANCED DRIVERスイッチをオフにして汎用USBオーディオとして接続すると、使うことができたが、オンにするとALSAドライバとして認識しなかった。
またdigidesignのMbox2 miniも接続してみたが、こちらはドライバとして見えたものの、ハード側のUSBランプは点灯せず、音を鳴らすことはできなかった。
一方、現在主流ともいえるFireWireオーディオについてはALSAドライバでは対応しておらず、全滅。FreeBobというドライバを使うと、M-AudioのFWシリーズをはじめ多くのFireWireオーディオが使えるらしいのだが、FireWireのコントローラチップにBridgeCo DM1000というものを搭載していることに限定されるとのことで、うまく認識されなかった。
PCIバスの古いオーディオインターフェイスだと認識するようだが、いま手元になかったため、これについての検証は見送った。
このようにオーディオインターフェイスについては、ちょっと厳しい状況であったが、MIDIのほうはかなりあっさり動作した。今回はRolandの「PCR-300」を接続したが、何の設定もせずに簡単にJACK Controlによって認識され、動いてくれた。
ちなみに、前述のAudacityはJACK Controlには対応していない。そのため、ほかのアプリケーションとの連携はできないが、直接OSSドライバ、ALSAドライバをサポートしているので、使いたいものを選択すればいいのだ。
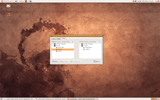 |
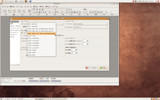 |
| RolandのPCR-300を接続。何の設定もせずにJACK Controlによって認識され、動いた | 直接OSSドライバ、ALSAドライバをサポートしているので、使いたいものを選択すればいい |
ここで改めてRosegardenを起動。これ自身はかなり強力なDAWのようだ。あまり使い込んではいないものの、MIDIシーケンサとしては、リアルタイムレコーディングはもちろん、スコアエディタ、ピアノロールエディタ、リストエディタ、ドラムエディタなどにも装備しており、市販ソフトと変わらない機能のソフトとして使うことができる。
オーディオのほうは、波形編集機能は装備していないものの、とりあえず多重録音していく分には問題なく使うことができ、プラグインのエフェクトもそれなりに充実している。
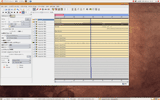 |
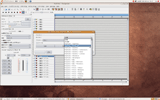 |
| Rosegardenを起動 | プラグインのエフェクトも充実 |
 |
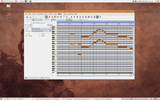 |
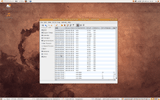 |
| MIDIシーケンサとしては、リアルタイムレコーディングはもちろん、スコアエディタ、ピアノロールエディタ、リストエディタ、ドラムエディタなどにも装備 | ||
ただ、エフェクトをかけた音をモニターすることがうまくできず断念。どこかに設定メニューがあったのかもしれないが、すぐには分からなかった。
さて、このMIDI、音源は外部の音源を使うこともできるが、ソフトシンセの利用も可能。ネットを調べるとTiMidity++が利用できるとあるので、これも追加してみた。TiMidity++はWindowsでも利用できるが、VSTiやDXiなどのプラグインではなく、MMEのMIDIドライバで接続するソフトシンセであるため、個人的にはあまり興味もなく使っていなかったが、Rosegardenで使ってみると、しっかりと機能してくれた。
ちなみに、Rosegardenを起動すると、JACK Contorolにもそれが認識され、デバイスとしてRosegardenが追加される。TiMidity++においては、インストールされた時点でドライバとして認識されているようで、JACK Controlから見えるようになっている。
ある程度は自動的にオーディオとMIDIがルーティングされるのだが、このルーティングを自在にできるのも面白いところ。WindowsやMacでいうReWireに近い感覚で、それぞれのアプリケーション間を接続できるのだ。
またPCR-300からRosegardenにルーティングすれば、リアルタイムレコーディングができ、Rosegardenが起動していない状態でも、PCR-300からのMIDI信号を直接TiMidity++にルーティングすれば、演奏することができる。
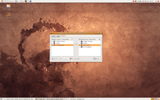 |
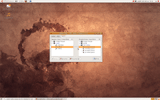 |
| デバイスとしてRosegardenが追加される | たPCR-300からRosegardenにルーティングすれば、リアルタイムレコーディングができる |
ただし、TiMidity++のオーディオとしての出力はJACK Controlでは制御できないようで困った。TiMidity++のメニューにそうした設定はなく、どうやらコマンドラインから調整はできるようだが、あまりにも難しそうなので断念。やはりTiMidity++はUbuntuでもオンボードのサウンド出力から音を出すのを基本としたお遊びソフトのようではある。
では、ほかにシンセを鳴らす手段はないのだろうかと調べたところ、VSTやAudioUnitsなどに相当するプラグイン規格、DSSIというものがあることが分かった。さっそくアプリケーションの追加と削除で検索してみたところDX7エミュレータのHexterを発見。
このHexter、以前WindowsのVSTi版を使ったことがあり、いい音だった記憶があるが、数年前になくなっていた。しかし、DSSI版としては生きていたようなのだ。
Rosegardenで使ってみると、エレピやブラスなど、いかにもDX7というFM音源の音で鳴る。16bit/44.1kHzとはいえ、USBオーディオをレイテンシー2msec程度に設定して使っているので、かなりいい感じで使うことができた。
ほかにも、数多くのアプリケーション、プラグインなどもあるようなので、適当にインストールすれば、まだまだ楽しめそうだ。個人的には、Alsa Modular Synthというのが気に入った。
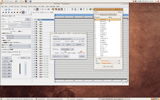 |
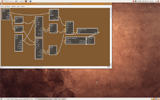 |
| HexterをRosegardenで使ってみると、いかにもDX7というFM音源の音で鳴る | ALSAドライバに対応したモジュラーシンセ「Alsa Modular Synth」 |
その名のとおり、ALSAドライバに対応したモジュラーシンセであり、REAKTORのように、数多くあるオシレータやフィルタなどを自在に接続することで、オリジナルのシンセを作り上げるというもの。これも、キーボードから直接演奏することができるので、シンセ好きなユーザーにとっては、これだけでもUbuntu導入の価値があるように感じた。
■ ネットブックで使用できるか?
ここまでCore 2 Duo E6400でメモリ2GBのデスクトップPCで動かしてみたが、スピード的には十分過ぎるほどだった。では、これをいま話題のネットブックで動かせるのかというのが気になったので、ちょっと試してみた。
 |
| ネットブックのacer Aspire oneで試してみる |
使ったのは、日本エイサーの「Aspire one」。Atom N270プロセサを搭載し、メモリ1GBと、先ほどのデスクトップPCと比較すると、かなり非力である。
デスクトップPCで行ったのと同様にAudacity、Rosegarden、それにHexterをインストール。オーディオインターフェイスは接続せず、内蔵音源を用い、USBキーボードのPCR-300のみ接続して試してみた。まずAudacityはとくに問題なく録音、再生できる。4トラック重ねてみたが、これでも問題はなかった。
しかし、JACK Controlでレイテンシーを2.9msecに設定し、Rosegardenを起動してHexterを鳴らしたところ、ブチブチいって話にならない。デフォルト設定である46.4msecにするととりあえずキーボードの入力によって鳴る。
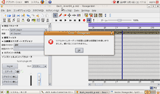 |
| CPU処理速度が足りず、エラーが出て止まってしまう |
ここで、バッハのピアノ曲を1トラック目に入れて、Hexterで鳴らしたら、問題が起こった。テンポがもたつくうえ、しばらくするとエラーが出て止まってしまったのだ。どうやらCPU処理速度が足りなかったようだ。
また、画面が狭く、とくに縦が短すぎるため、トラックのインスペクターが表示しきれず、使いにくかったのも事実だ。
こうしたことを考えると、DTM用途に今のネットブックを使うというのは、Ubuntuでも難しいようだ。ソフトシンセなどを使わず、外部のMIDI音源を使うのであれば問題ないが、ソフトシンセ、エフェクトをリアルタイムに動かすのは無理と考えたほうがいいだろう。
以上、UbuntuのDTM環境を試してみたが、UbuntuにはUbuntu Studioという各種アプリケーションも設定されたシステムのISOイメージも配布されているそうだ。これも、機会を見て取り上げたい。
□Ubuntuのホームページ
http://www.ubuntulinux.jp/
(2008年12月8日)
| = 藤本健 = | リクルートに15年勤務した後、2004年に有限会社フラクタル・デザインを設立。リクルート在籍時代からMIDI、オーディオ、レコーディング関連の記事を中心に執筆している。以前にはシーケンスソフトの開発やMIDIインターフェイス、パソコン用音源の開発に携わったこともあるため、現在でも、システム周りの知識は深い。 著書に「コンプリートDTMガイドブック」(リットーミュージック)、「できる初音ミク&鏡音リン・レン 」(インプレスジャパン)、「MASTER OF SONAR」(BNN新社)などがある。また、アサヒコムでオーディオステーションの連載。All Aboutでは、DTM・デジタルレコーディング担当ガイドも務めている。 |
 |
[Text by 藤本健]
| 00 | ||
| 00 | AV Watchホームページ | 00 |
| 00 | ||
AV Watch編集部 Copyright (c) 2008 Impress Corporation, an Impress Group company. All rights reserved.