
 |
 【バックナンバーインデックス】
【バックナンバーインデックス】


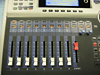
 |
| ヤマハ「AW2816」 |
慣れてしまえば、大きいミキサーコンソールも、パソコン上でのレコーディングソフトもAW2816も基本的にはよく似た構成になっている。そして、AW2816は、それなりの大きさのシステムであるだけに、フェーダーもあれば、ボタン類も数多くあり、液晶ディスプレイも結構大型なので、使い勝手はなかなかいい。
そこで、今回は、レコーディングを実際にどのように行なうのかをレビューしていく。
■ ギターやマイクを接続して、レコーディングの準備
前回も紹介したようにAW2816の背面パネルには、数多くの入力端子が用意されている。マイク用のキャノン(XLR)入力、3端子のフォーンジャックを使うバランス入力、ギターなどのハイインピーダンスに対応したアンバランス入力などがある。
レコーディングするためには、この入力端子に各機器を接続する必要がある。私の場合、とりあえず手元にあるマイクとエレキギター、リズムマシンをここに接続してみた。まあ、マイクを接続したとはいえ、ここでボーカルのレコーディングをするというわけではないので、あくまでもちょっとしたテスト用ではある。それに、さすがに自宅にはコンデンサマイクなどは置いていないので、ダイナミックマイクを使用したため、ファンタム電源も不要。
これらを接続し、AW2816のいちばん上部にある入力レベルを調整し、フェーダーを上げるだけで、とりあえずモニタからは音が聴こえるようになる。結構簡単だ。しかし、これですぐにレコーディングというわけにはいかない。やはり、それなりの準備というものが必要になる。
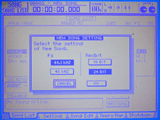 |
| 画面1(NEW SONG設定画面) |
マニュアルを読むと、最終的にCDにするためには44.1kHzでレコーディングしろとあるので、48kHzではなく44.1kHzを選び、サンプリングビット数は24bitを設定してみた。さらに、ソング名や各種コメントなどを適当に入力すると、何もデータの入っていない箱ができあがる。
■ 6のトラックとバッチベイを駆使したレコーディング
AW2816にはレコーディングできるトラックが全部で16ある(バーチャルトラックについては後述)。
そして、この各トラックにギター、ベース、ドラム、ボーカル……とレコーディングしていくわけだが、最初にアレ? と思うのは先ほど接続したマイクやギターをどのようにトラックに振り分けてレコーディングすればいいのだろうか、ということだ。
たとえば、ギターはアンバランスのハイインピーダンスなので、8chに入力しているのだが、これをトラック1にレコーディングするにはどうするか、1chに接続したマイクをトラック2にレコーディングするにはどうすればいいのか、といったことだ。
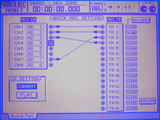 |
| 画面2(チャンネル設定画面) |
WORK NAVIGATEセクションの[QUICK REC]というボタンを押すと、このようなパッチベイが現れるので、どのようにでも切り替えて接続すればいい。
また、こうして接続した結果、レコーディングする際、1トラックずつ行なってもいいし、一気に2トラック、3トラック、さらには一気に16トラックすべてを行なうということも可能。この1つのトラックはモノラルとなっているが、2トラックをペアにしてステレオ扱いにすることもできる。AW2816の設定で、隣り合う2つのトラックをペアに設定すると、レベル調整なども連動するようになるので、とっても便利である。
準備ができたら、いざレコーディング。どのトラックをレコーディングするかはREC TRACK SELECTセクションで、該当するトラックのボタンを押して点灯させればOK。その後、テープレコーダーやMDなどと同じ感覚で、RECボタンを押しながら、PLAYボタンを押せばレコーディングがスタートする。
■ 拍子・テンポの設定が外部シーケンサとの同期も自由自在
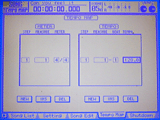 |
| (画面3)テンポなどの設定 |
設定が終わったら、メトロノーム機能をオンにすることにより、録音・再生時にモニターからメトロノーム音が聞こえるようになるので、これでレコーディングをはじめる。
また、ドラムマシンやパソコンなど、MIDIシーケンサを持っていて、これらの音を先にレコーディングしておき、そのリズムに合わせてレコーディングしたいというケースもあるだろう。そうした場合、外部機器との同期機能というものもあるので、これを使う。具体的にはMTC(MIDI Time Code)による同期とMIDI Clockによる同期がサポートされているので、持っている機材に合わせて選んでいくことになる。
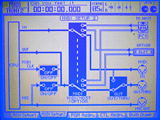 |
 |
| 画面4(接続関連の設定) | QY70 |
私も、この機能を使い、手元にあったYAMAHAの小さなシーケンサ「QY70」と接続し、テンポのマスターをAW2816に設定して同期させてみたところ、簡単に動いてくれた。
■ ダイナミックスやイコライザで音量・音質調整
実際にレコーディングしていく時に、やはり気になるのが音量や音質だ。単に音量レベルを調整するだけであれば、フェーダーを用いればいいのだが、それだけでは、なかなかうまくいかないというケースもある。
そんなときに登場してくるのがダイナミックス機能である。いわゆるリミッターやコンプレッサと呼ばれる機能で、こうしたものがAW2816には、各チャンネルごとにそれぞれ独立して用意されている。
まず、MIXERセクションの[VIEW]ボタンを押し、設定したいチャンネルの[SEL]ボタンを押すと、そのチャンネルの設定状態が表示される(画面5)。さらに、ダイナミックスの設定を行ないたい場合は、この画面のDYNAMICSをオンにした上で、やはりMIXERセクションにある[DYN]ボタンを押すとダイナミックスの設定画面が登場してくる(画面6)。こういった操作は、リミッターやコンプレッサを用いたことのある人でないと、なかなかわかりにくい面もあるが、ライブラリもあるので(画面7)、とりあえず、ここから選んでみることで、ある程度のことは可能になるはずだ。
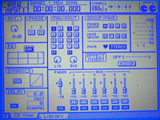 |
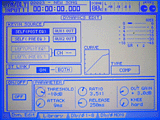 |
 |
| (画面5)チャンネルの第1階層 | (画面6)第2階層でダイナミクスの設定ができる | (画面7)プリセットライブラリ |
こうしたダイナミックス機能をうまく利用することで、ダイナミックレンジの広いサウンドをレコーディングする際、大きな音がレベルオーバーすることなく、小さな音を持ち上げて音圧を高めるといったことができるようになる。
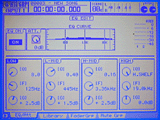 |
| 画面8(EQの設定) |
こうした設定をした上でレコーディングしてもいいし、とりあえずは何も設定せずに素のままレコーディングし、あとから調整といったこともできる。
■ パンチイン、パンチアウトなどの編集作業も自由自在
レコーディングを一発で決めるというのはなかなか難しいこと。実際のレコーディング現場においても、何回ものテイクを行ない、その中で一番のものを選ぶという方法を用いている。
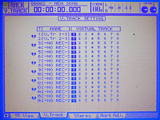 |
| 画面9(バーチャルトラック) |
また、まるまる1トラックを差し替えるという以外に、パンチイン、パンチアウトという手段も用意されている。これは、曲のなかのこの一部だけ録り直したいというときに有効なものだ。ちょっとだけミスタッチをしたとか、ボーカルで歌詞を一言間違えたとかといったときに便利な機能である。
これは、一度レコーディングしたトラックのレコーディングしなおす位置を指定して、再度レコーディングすると、その部分だけ差し替わる。その録り直しのスタート位置をパンチイン、終了位置をパンチアウトと呼んでいる。ただ、その位置の指定にはちょっとしたコツがいる。音量レベルが低いところをパンチイン・パンチアウトのポイントとして設定しないと、ノイズが乗ってしまったり、スムーズに切り替えられないのだ。
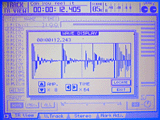 |
| 画面10(波形エディタ) |
こうした波形を見る機能や、ポイント選びはパソコンの大きなディスプレイ上で行なったほうが便利であることは間違いない。しかし、AW2816にも、そこそこの大きさのディスプレイがあるので、それほど無理のない操作が可能になっている。
以上、今回はレコーディング部分について見てきたが、次回はミックスダウンやCDを焼く機能について紹介したいと思う。
□ヤマハのホームページ
http://www.yamaha.co.jp/
□ニュースリリース
http://www.yamaha.co.jp/news/01061201.html
□製品情報
http://www.aw2816.com/
(2001年8月27日)
[Text by 藤本健]
| = 藤本健 = | ライター兼エディター。某大手出版社に勤務しつつ、MIDI、オーディオ、レコーディング関連の記事を中心に執筆している。以前にはシーケンスソフトの開発やMIDIインターフェイス、パソコン用音源の開発に携わったこともあるため、現在でも、システム周りの知識は深い。最近の著書に「ザ・ベスト・リファレンスブック Cubase VST for Windows」、「サウンドブラスターLive!音楽的活用マニュアル」(いずれもリットーミュージック)などがある。また、All About JapanのDTM・デジタルレコーディング担当ガイドも勤めている。 |
 |
| 00 | ||
| 00 | AV Watchホームページ | 00 |
| 00 | ||
ウォッチ編集部内AV Watch担当 av-watch@impress.co.jp