 |
 【バックナンバーインデックス】
【バックナンバーインデックス】

|
 |
| “Zooma!:ズームレンズ、ズームすること、ズームする人、ズズーンの造語” |
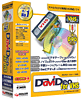
|
第127回:これ一本でVHSをDVDに!!
|
■ 意外に需要があるVHS起こし
「録りためたVHSをDVDに」というソリューションは、記録型DVDドライブ誕生時点から活用法の1つとして提案されてきたのだが、最近はそれをメインに据えた製品が出てきている。PanasonicがDIGAシリーズの1ラインナップとして、VHSからDVDへのダビングを主眼に置いた「DMR-E70V」を発売したのが今年の春。ニーズがあることが確認できたのか、最近ではSONYのスゴ録シリーズに同様のモデル「RDR-VD6」の投入を発表するなどの動きもある。レガシーなメディアからの移行が始まったことは、新メディアであるDVDの定着を裏付けるものであろう。
さて、家電系ハードウェアばかりではなく、PC系でも同様の機能に主眼を置いた製品が出始めている。SONYのVAIOにバンドルの「Click to DVD」というソフトでは、VAIOの外部入力を利用してDVDを作ることができる。またプロトンの「MAGIX Movie for CD&DVD」も、VHSからDVDへという作業に主眼を置いたソフトだ。新しいところでは、ユーリードがMPEGキャプチャカードとビデオ編集ソフトをセットにした「Video Converter with VideoStudio 7」を発表した。キャプチャ系ハードウェア製品にユーリードのソフトがバンドルされている例は少なくないが、ソフトウェアメーカーのユーリードの製品パッケージにハードウェアが付いているというのは異例のことだ。
そんな中、9月19日に発売になったホロンの「DaViDeo for VHS」も、VHSからDVDを作るというソリューションのソフトウェアだ。DaViDeoと言えば、流行りのDVDユーティリティソフトの中でも認知度が高いが、そのシリーズでもVHSのDVD化専用ソフトが現われるというあたり、それだけ手堅いジャンルということなのかもしれない。
初代から数えると、国内でも累計10万本を売り上げたというDaviDeoシリーズ。VHSに特化したというDaViDeo for VHSとはどんなソフトなのだろうか。早速試してみよう。
■ 簡単なのか難しいのか
 |
| 最初にユーザー登録しないとインストールできない |
具体的な対応製品については、ホロンのサイトに一覧がある。また手持ちのキャプチャカードでもうまく動作する可能性もある。同じくホロンのサイトには5分間だけキャプチャできる体験版があるので、試してみるのもいいだろう。筆者は、編集部が用意してくれたNOVACの「PrimeTV 7133」で試してみることにする。
DaViDeo for VHSの動作の流れをざっと把握しておこう。まずキャプチャカードに入力された映像を、DaViDeo for VHSを使ってHDDにキャプチャする。キャプチャはMPEGではなくMotionJPEGで行なわれるが、これはあとでフレーム単位での編集を行なうためだ。DaViDeo for VHSのウィザードに乗っかって、映像のトリミング、画質補正などを行ない、最終的にDVDに書き込む。キャプチャから書き込みまでこれ1本で行なう、オールインワンのソフトとなっている。
まずソフトウェアのインストールだが、いきなりインストールするのではなく、最初にレジストレーションを行なわなければならない。これによってインストールキーがメールで送付され、それがないとインストールできない。
DaViDeo for VHSを起動し、プロジェクトを作成したあとは、ムービーの録画画面になる。ここで、映像ソースや解像度、また音声の設定やキャプチャするHDDを指定するわけだが、これだけでは不十分。そのままでは、キャプチャカードのテレビチューナ入力が録画されてしまうからである。
「拡張」ボタンを押すと入力を選択するウインドウが出る。ここで「S Video In」などの外部入力端子を選択する必要がある。しかしこの部分はどうやらDirectShowのダイアログを呼び出しているだけのようで、ダイアログが英語のままである。また「映像ソース」の横のボタン内にもオーディオのオプションや映像のオプションがあるが、これもDirectShowの設定で、外部入力のキャプチャにはまったく関係ないパラメータも出てくる。ところがマニュアルにはこのあたりの記述がないので、どう設定すればいいのかまったくの手探りである。
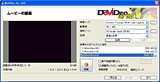 |
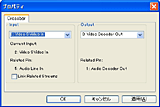 |
| ムービーの録画画面。一見設定は簡単そうだが…… | DirectShowのダイアログで入力ポートを選択 |
圧縮設定は、MotionJPEGの品質を決定するものだ。「ユーザー定義」に変えると、マニュアルで品質設定を行なうことができる。コーデックはMainConcept製のもので設定画面は英語だが、この部分はマニュアルに解説がある。設定項目は一見多いが、大半はフィールド順に関する設定なので、変更が必要なのはQualityの設定ぐらいであろう。
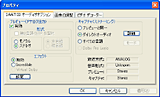 |
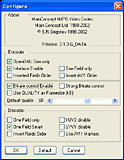 |
| オーディオ設定もいろいろあるが、どれが関係するのかわかりにくい | MainConceptのMotionJPEG設定 |
■ ウィザードで楽々設定
さて本来ならばここでズバッと録画すれば済むことなのであるが、筆者の環境ではどうも録画しようとするとエラーが出て、にっちもさっちも行かない。キャプチャカード付属のソフトではMPEGで録画できることは確認できているし、DaViDeo for VHSでも「非圧縮」であれば録画できることが確認できた。
どうもMotionJPEGのエンコードでコケているようである。デバイスドライバなども入れ替えてみたが、状況は改善しないので、とりあえず今回は「非圧縮」で録画することにした。不本意ではあるが、ご容赦願いたい。
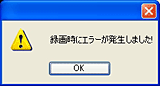 |
 |
| MotionJPEGの録画でコケてる模様 | 映像のトリミング画面。表示が妙である |
さて、そんなわけで非圧縮でドバドバっと大量のリソースを消費しながら録画を行なった。次へ進むと、次は映像のトリミングである。DaViDeo for VHSのトリミングの表示は妙だ。まず左と上の切り取り位置は「トリミング」だが、右と下の切り取り位置は「幅」と「高さ」で調整する。なぜ素直に上下左右で済まないのか、謎である。
そんなこんなで次に進むと、次は編集である。2つのモードがあり、「簡易編集」では単純にムービーの前後を刈り込むだけ、「詳細編集」にすると、編集ポイントを複数持つことができる。任意のポイントで編集するためにMotionJPEGで録画しているわけであるから(ま、筆者のところじゃ動かないケド)、GOPを気にすることなく編集することができる。
さらに次へ進むと、今度は映像補正だ。キモは「ノイズコントロール」だろう。これはノイズリダクションフィルタで、数値を上げていくほど強くかかる。最高に上げても絵が壊れるぐらいまでのレンジは持っていないので、かけすぎになることはないだろう。「鮮明度」は輪郭補正、そのほかガンマ補正などもあるが、この時点でテレビモニタに映像が出力できるわけではないので、あまり明確な判断ができない。何度かDVDにしてみて、徐々に適正な値を探っていくことになるだろう。
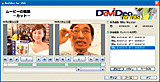 |
 |
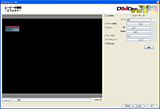 |
| 詳細編集では複数ポイントの編集が可能 | ノイズコントロールである程度のリダクションができる | ロゴの削除はユニークな機能の1つ |
変換系のソフトでは、PCとビデオの輝度スケールや色空間の変換パターンがプリセットで選択できるようになっているものも多いが、このソフトもある程度そのようなプリセットがあると良かったかもしれない。コントラストが締まっただけで、ずいぶん印象が違うものだ。
次はエフェクトの設定だ。よほど狙いがない限りは使わないのではないかと思うが、役に立ちそうなのは「ロゴの削除」だ。これは時報やチャンネルロゴなど、固定された場所に出続けるスーパーをマスキングするもの。画面上で削除枠を指定すると、その部分をぼかしてくれる。もちろん完全に消せるわけではないが、くっきり見えるよりも気にならなくなる。
■ DVDオーサリングはかなり簡略
次からはDVD関係の設定に入っていく。チャプタ作成では、「解析」によってシーンチェンジを検出し、設定したチャプタ数に設定してくれる。解析したあと手動処理に移り、マニュアルでポイントを調整することもできる。
まあ標準的な機能だとは思うが、それよりも自分で編集したポイントにチャプタを付けてくれた方が、役に立つケースも多いだろう。というのも、映画などでCM入りになる場面というのは、話の区切りであるからだ。DVDのチャプタという機能的な意味からすれば、すでにチャプタポイントはあらかじめ教えてくれているのも同然なのである。
次に進むと、いよいよムービーの変換と書き込みだ。ビデオモードとしては、CD-Rを使ってビデオCDにするか、DVD-Rを使ってDVDビデオにするかの選択になる。ムービーの長さとメディア容量から、映像のビットレートは自動的に算出される。表示されるビットレートを見て満足できなければ、メディアの枚数を増やすことでビットレートを上げることもできるのは、なかなかよく考えられている。なお音声はMPEG-1Layer2オーディオで、ビットレートは128kbpsから224kbpsまで選択できる。
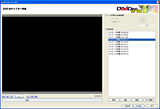 |
 |
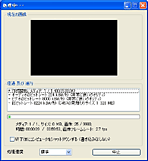 |
| シーンチェンジを解析したあと、マニュアルで微調整できる | ここがウィザードの最終画面 | エンコード中に処理速度が選べるのも変わっている |
「次へ」ボタンを押すと、映像と音声のエンコードが始まり、それが終わると書き込みとなる。エンコード中の設定として、書き込みをせずにエンコードだけ行なった後、PCをシャットダウンさせることも可能。どうせなら書き込みまで終了したあとにシャットダウンしてくれるといいのだが、書き込みが終わったときにトレーが出たまま終了されてしまうなど、いろいろめんどくさいことがあるんだろう。
エンコードだけ行なったときは、次回起動したときにプロジェクトファイルを開いてウィザードを進んでいけば、最後の画面でビルドされたファイルを書き込みデータとして選択できる。
できあがったDVDにはメニュー画面などは何もなく、当然チャプタ画面もない。ただプレーヤーの「次」ボタンで次のチャプタに移動できるだけ、というシンプルなものだ。だがほとんどの場合はメディア1枚に対して1コンテンツとなるだろうから、変なお仕着せのメニューをいちいち見せられるより、理にかなっている。
■ 総論
これからVHSをDVDにすることを考えている人にとっては、専用ハードウェアを使うという線もあるとは思うが、そこに手を出すかどうかは、保存しているテープの本数によるのかもしれない。個人的な感覚では、20本以上あるんだったら専用ハードウェアかなぁと思うが、どうだろうか。
しかし数本程度なら、あまりお金をかけずにDVD化したいと思うことだろう。デスクトップPCがあってHDDの空きがあるなら、あとはDaViDeo for VHSが標準価格9,800円、ダウンロード販売なら6,500円である。キャプチャカードはだいたい1万円弱というところだろうか。
すべての操作はウィザードで進めていけるので、何かをやり忘れた、ということもない。その反面、横道がまったくないので、既にキャプチャしてあるファイルはインポートできない。DaViDeo for VHSで頭から尻尾まで全部やらなければならないのだ。またキャプチャカードのコントロールがWDMに丸投げなあたりで、ハードウェアとの相性はありそうだ。その点では冒頭で紹介した、PCカード用キャプチャカードが同梱の「Video Converter with VideoStudio 7」は、想定するユーザー層とPCのスキルが合致しているのではないかという気もしてくる。
確かに磁気テープは、年月とともに特性が落ちてくるものだが、アナログの場合はデジタルと違ってパッタリ読めなくなるということは少ない。それよりも湿気などでカビが発生したり、乾燥しすぎて静電気でヤラレたりといったことのほうが心配である。気を付けて保存している人はいいだろうが、本棚の奥にテープを詰め込んで5年10年そのまま、という人は、そろそろ整理することを考えてもいい時期かもしれない。
□ホロンのホームページ
http://www.holonsoft.co.jp/
□製品紹介
http://www.holonsoft.co.jp/products/DVD/VHS/
(2003年10月1日)
| = 小寺信良 = | テレビ番組、CM、プロモーションビデオのテクニカルディレクターとして10数年のキャリアを持ち、「ややこしい話を簡単に、簡単な話をそのままに」をモットーに、ビデオ・オーディオとコンピュータのフィールドで幅広く執筆を行なう。性格は温厚かつ粘着質で、日常会話では主にボケ役。 |
 |
[Reported by 小寺信良]
| 00 | ||
| 00 | AV Watchホームページ | 00 |
| 00 | ||
|