 |
 【バックナンバーインデックス】
【バックナンバーインデックス】

|

第143回:オーディオカード性能を手軽に評価
~ Right Mark Audio Analyzerを試してみる ~
~ Right Mark Audio Analyzerを試してみる ~
このDigital Audio Laboratoryでは、これまで数多くのオーディオインターフェイスを取り上げ、その性能評価をしてきた。その際、評価の手法を細かく紹介するとともに、そこで用いるツールにもフリーウェアなどを使い、誰でも同じ実験ができるようにしてきた。
とはいえ、筆者自身が行なっていても結構手間のかかるこの実験、なかなか実践しようという人は少なかったかもしれない。しかし、それと非常によく似た実験をもっと手軽にできてしまう便利なツールがある。今回は「Right Mark Audio Analyzer」というツールを紹介するとともに、実際にこれを使って出た結果について見てみた。
■ オーディオインターフェイスの実験には手間がかかる
このDigital Audio Laboratoryでオーディオインターフェイスを評価するのに、これまで3つの実験を行なっていた。具体的には以下の3つだ。
- ノイズレベルの測定
- 1kHzのサイン波の入出力測定
- スウィープ信号による周波数特性の測定
そのため、メーカー側から「うちのオーディオインターフェイスは出力に主眼をおいて開発したものだから、入力といっしょにされると正しい評価にはならない」といわれることもあったが、入力と出力を同時に検証するということで割り切って行なってきた。
もしも、出力性能だけ、入力性能だけをチェックするとしたら、基準となる高性能なオーディオインターフェイスを用意し、それと組み合わせて作業しなくてはならないが、この世界で絶対的なものというのはなかなか存在しないため、あえてループバックという方法を使ってきたわけだ。
ただ、このループバックというのも、簡単そうで、結構難しい面もある。というのも、出力したはずの信号が、できるかぎりそのままの状態で入力される必要があるため、レベル調整が大切な要素になってくるからだ。つまり、たとえばー6dBで出力されたサイン波が-6dBで入力されるように調整しておく必要がある。
もちろん、多少の誤差が出るのは仕方ないところだが、これがあまり差があると、実験する際にデータがレベルオーバーしてクリップしてしまったり、小さすぎてS/Nがしっかり見れなかったりする。
また、オーディオインターフェイス外からのノイズ混入をできるかぎり防ぐため、極力短いケーブルで直結し、そのケーブルもしっかりシールドのされた高品位なものを使う必要もある。
実際に実験してみると、オーディオインターフェイスによって、このレベル調整の仕方が違ってくるのも難しいところ。中にはフェーダを一切介さずに入力、出力をするので、そもそも調整する要素が一切ないというものもあれば、各チャンネルごとに入力と出力のレベル調整があって、それを調整しなくてはならないもの、ソフトウェアのフェーダで調整すべきものなどいろいろ。毎回、これらをチェックしていたわけだ。
そんな中、以前から海外にフリーウェアで測定できるものがあるという話は聞いていた。興味はあったものの、あまり調べることもしなかったのだが、先日EMU-1820mの話を聞きにエンソニック・ジャパンに行った際、「Right Mark Audio Analyzer」(以下RMAA)というソフトを教えてもらい、実際にそれを使った実験を目の前で行なってもらった。
そのときは、その辺にあった適当なケーブルで入出力を直結した上で、ソフトを起動し、1、2回ボタンをクリックしただけで、性能チェックができてしまったので驚いた。しかも、その内容はDigital Audio Laboratoryで行なっているものと近く、さらに実験項目も多い。
また、Digital Audio Laboratoryではスウィープ信号に2分もの時間のデータを使っているので、録音、再生、測定とかなりの時間を要するが、RMAAでは、1分もかからずすべての実験を終了させ、きれいな結果がグラフ表示される。
■ フリーソフトながら高機能
RMAAは、Audio.Rightmark.Orgという独立系のオーディオベンチマークのプロジェクトが開発したフリーウェア。サイトは英語とロシア語の2カ国語で運営しており、RMAAのほかにもRightMark 3DSoundという3D系のベンチマークソフトもリリースしている。
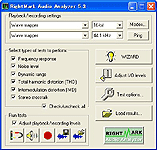
|
| RMAAのメイン画面 |
RMAAはすでにVer5.3とかなりのバージョンアップが繰り返されているようで、完成度も高そう。測定項目が多いにも関わらず、ファイルサイズがたったの480KBというのも感心するところ。
さて、インストール後、起動させるとアイコンがいっぱいの可愛らしい画面が登場する。ヘルプを用意していないので、どうするのだろうと最初戸惑ったが、ちょっと使ってみるとすぐに理解できた。まず、上に2つ並ぶのはドライバ名で、それぞれ出力と入力を意味している。デフォルトではWave mapperとなっているが、測定したいオーディオインターフェイスのドライバを選べばいい。またその右は、サンプリングビットとサンプリングレートの設定だ。
また、左中央に並ぶチェックマークは、どの測定を行なうかを表している。上から順に以下の6種類ある。
- Frequency response(周波数特性)
- Noise level(ノイズレベル)
- Dynamic range(ダイナミックレンジ)
- Total harmonic distoshon(THD:全高調波歪率)
- Intermodulation distortion(IMD:相互変調歪率)
- Stereo crosstalk(ステレオクロストーク)
上から3つは、まさにこのコラムで行なっている実験そのもののようである。そして、一番下のアイコンは上記測定を行なう方式を示しているのだが、一番左は、ループバックでの測定、スピーカーアイコンは再生のみの測定、赤丸は録音のみの測定、その右が実験に用いるオーディオ信号の保存、一番右は録音したデータを元にした分析となっている。
したがって、本連載と同じ実験をするのが、一番左側のループバックボタン方式になるわけだ。
これを押せば即測定に入る。しかし、その前にやはりレベル調整が必要になる。それが、右側にあるAdjust I/O levelsというボタンだ。もちろん、これを使ってもいいのだが、一番手っ取り早いのはWIZARDボタンを押す方法。これならば、指示に従うだけで、簡単に操作ができてしまう。
WIZARDでは、まず一番下に並ぶアイコンと同様に、どの方式の測定を行なうかの選択画面が出てくる。ここでは、デフォルトのループバックを選択しておく。次に、オーディオインターフェイスの選択および設定画面が出てくるので、測定したオーディオインターフェイスのドライバを選ぶとともに、その右側で、再生時および録音時のサンプリングビット、サンプリングレートを設定する。
また、下には「Use WDM drivers(if possible)」、「Use DirectSound」というチェックがあるが、通常はWDMを設定しておくといいだろう。もし、WDM対応でないドライバの場合には、DirectSoundにチェックしておこう。
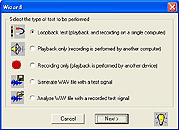
|
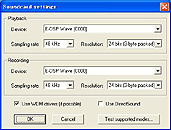
|
| WIZARDメニューにはレベル調整も含まれる | オーディオインターフェイスの選択と、サンプリングビットやサンプリングレートを設定する |
次に進むと、「ケーブルを入出力で直結させよ」といった旨のメッセージが出てくる。接続した後に次の画面に行くと、2つの画面が表示されるとともに、オーディオインターフェイスからは“1kHzのサイン波”とわかる音が左右順番にピピッ、ピピッ……と繰り返し鳴る。
ここでレベル調整を行なうのだ。レベル調整を行なう要素があるオーディオインターフェイスの場合、ここで手動で調整すると、レコーディングレベルが変化する。この際、このソフトでは-1dBになるように調整する。もし、そこを外れるようだと、下の「Done」というボタンがアクティブにならず、測定へと進めない。
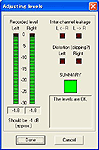
|
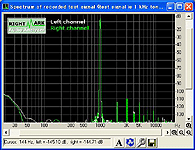
|
| 1kHzのサイン波が鳴り、レベル調整を行なう。-1dBになるように調整しないと測定には進めない | |
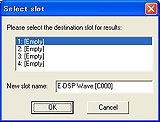
|
| スロットと呼ばれる4つの保管場所に実験結果が並べられる |
これで準備は完了、Doneボタンをクリックすると、オーディオインターフェイスからはいろいろなテスト音が鳴り出すとともに、30秒もすると実験が終了し、どのスロットに結果を置くかの画面が表示される。
このRMAAでは、4つのスロットと呼ばれる保管場所があり、そこに複数の実験結果を並べられるようになっている。ここで、名前も付けてOKをクリックすると、もうこれで終了。結果が画面に表示される。
が、やはり、これだけでは何のことやらよくわからない。そこで、右側にあるグラフのボタンを押すと、それぞれの結果がグラフで表示される。これを見ると、かなりしっかりした結果表示がされている。周波数特性が瞬間的に測定できてしまっているのは、スウィープ信号ではなく、ピンクノイズを用いているためのようで、そのほうが速いし、ある意味では正しい結果なのかもしれない。
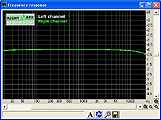
|
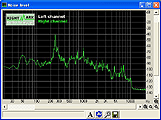
|
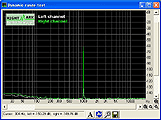
|
| 周波数特性 | ノイズレベル | ダイナミックレンジ |
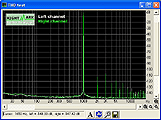
|
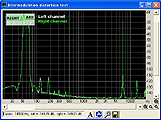
|
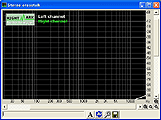
|
| THD:全高調波歪率 | IMD:相互変調歪率 | ステレオクロストーク |
■ カードの評価機能も搭載
さらに、このソフトがすごいのは、結果をまとめたレポートをHTMLファイルに生成できることだ。Make HTML reportというボタンを押すと、瞬時にグラフを埋め込んだHTMLファイルが作られ、それぞれの項目についてExcellent、Very Good、Poorなど、簡単な評価も得られる。いかにもベンチマークテストという感じで楽しむことができる。ここでは、先日扱ったEMU-1820mと、EDIROLのUA-1000で実験を行なってみたが、それぞれのHTMLファイルを見ると、その違いも見えてくるだろう。
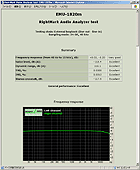
|
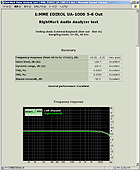
|
| EMU-1820mの結果 | UA-1000の結果 |
Audio.Rightmark.Orgのサイトにいくと、さまざまなオーディオインターフェイスでの結果が、このレポート形式で掲載されているので、自分のものと比較してみるのも楽しみ方の1つだ。
これまで、Digital Audio Laboratoryで行なってきた実験結果と比較すると、やはり近い結果になっているが、ノイズレベルなどは見せ方が違い、どちらにも一長一短ある。また、横軸のスケールのとり方にも違いがあるので、どちらが絶対的にいい方法だとはいえないが、RMAAの方式もかなりよくできていることは間違いない。今後、ほかのオーディオインターフェイスを評価する際には、両方の方式を使うことも検討したい。
□Audio.Rightmark.Orgのホームページ(英文)
http://audio.rightmark.org/
□RMAAのダウンロードページ(英文)
http://audio.rightmark.org/download.shtml
□テスト結果の掲載ページ(英文)
http://audio.rightmark.org/results.shtml
(2004年4月26日)
| = 藤本健 = | ライター兼エディター。某大手出版社に勤務しつつ、MIDI、オーディオ、レコーディング関連の記事を中心に執筆している。以前にはシーケンスソフトの開発やMIDIインターフェイス、パソコン用音源の開発に携わったこともあるため、現在でも、システム周りの知識は深い。最近の著書に「ザ・ベスト・リファレンスブック Cubase SX/SL」(リットーミュージック)、「MASTER OF REASON」(BNN新社)などがある。また、All About JapanのDTM・デジタルレコーディング担当ガイドも勤めている。 |
 |
[Text by 藤本健]
| 00 | ||
| 00 | AV Watchホームページ | 00 |
| 00 | ||
|