 |
 【バックナンバーインデックス】
【バックナンバーインデックス】

|

第148回:「DigiOnSound4 Professional」
~ 5.1chサラウンド制作に挑戦 ~
~ 5.1chサラウンド制作に挑戦 ~
DigiOnの波形編集ソフト「DigiOnSound4 Professional」については、第137回で概要を、第142回では使用できるドルビーデジタル(AC-3)の音質についてそれぞれ紹介した。
今回は再度「DigiOnSound4 Professional」を取り上げ、5.1chのサラウンドサウンドを制作してみたい。具体的にどのような手順でサラウンド音声を作成するのかを追いながら、その実態に迫った。
■ 歴史は浅いが、奥の深いサラウンドの世界
先日、「Director's Magazine」という雑誌のインタビューで「ミスター・サラウンド」という異名をとるサラウンド界の巨匠、NHK制作技術センター長の沢口真生氏と話をさせていただいた。個人的にはサラウンドサウンド作りという経験はまったくなかったし、そもそもどんな編集をしているのか現場を知らなかったので、非常に勉強になった。その中でも意外に感じたのは、サラウンド制作の歴史はまだ短いということだ。映画の世界では、かなり古くからサラウンドが取り入れられていたが、ハリウッドの中だけのことであり、秘密主義の彼らはほとんどノウハウを外に出さなかったという。実際、サラウンド制作で世界的にも著名な沢口氏自身も、サラウンド興味を持ったのは'80年代半ばというのだから、歴史が短いのは当然のことなのかもしれない。個人的には25年以上前に、冨田勲氏の「惑星」という作品を聞いたことがあったので、その延長線上でいろいろ発展しているのかと思っていたが、そうではないようだ。
また、今では当たり前のように使われている5.1ch自体、'90年代初頭に沢口氏らも参加して決まったというから、かなり新しいものといえるだろう。もう少し具体的にいえばITU(国際電気通信連合)で、映画以外のさまざまなジャンルでも使えるサラウンドの規格として5.1chが制定されたのがその時であり、5.1chそのものはもう少し昔からあったのだが……。
そんな新しい世界ということもあり、ステレオの世界のようにサラウンド制作における方法論は定まってはない。個人的にイメージしていたのは、オーケストラの会場でマイクを5本程度セットし、それを元に立体感のあるサウンドを作り出すというもの。もちろんそれも方法の1つだが、沢口氏によればそれがすべてでは決してないという。
また、そのインタビューを通じて教わったのは、サラウンド制作における初心者が陥りやすいミス。初心者がサラウンドに取り組むと、みんな共通してリアチャンネルに意識が行って、フロント3チャンネルのバランスがおろそかになるのだとか。
また、同じように悩むのがセンターチャンネルの使い方。そもそも、フロントにはステレオの2チャンネルがあるのに、センターをどう利用すれば良いのかわからない。沢口氏は「その作品で、自分が大事だなというものを入れると良い。そもそもサラウンドだからといって、常に全部のチャンネルから音を出す必要はない。音場として、モノラル、ステレオ、サラウンドを使いわけることはできる」と話す。例えば、広大な音場の中、センターでカチャリと鍵が落ちる、といった使い方だ。
なお、このようなサラウンド制作について、沢口氏が編者となって「サラウンド制作ハンドブック」(ISBN:4874620531、4,095円)が兼六館出版から発売されている。本気でサラウンド制作に取り組みたいという人にはぜひお勧めしたい。
と、ここまではちょっと長い前置き。ここからは、サラウンド制作ツールの1つである「DigiOn Sound4 Professional」を利用しての制作方法である。第137回でも簡単に紹介しているので、重複になる部分もあるが、改めてこのソフトの考え方について見ていこう。
■ 実際に5.1chサラウンドを作ってみる
DigiOn Sound4 Professionalは直接サラウンドサウンドをマルチチャンネルで録音するということも可能だが、基本的にはモノラルやステレオのサウンドを加工・編集することでサラウンドを作り上げるというソフトだ。また、多くのソフトが4chとか6.1chなど、さまざまな設定ができるようになっている中、このソフトは基本的に5.1chに決めているため、自由度が少ない分わかりやすくなっているのが特徴。新規作成を選ぶと、「ステレオ」と「マルチチャンネル」が選択できるので、ここで「マルチチャンネル」を選択する。すると単純に空白のモノラルのトラックが1つ表示されるが、ここではソースとなるステレオやモノラルのサウンドをいくつか読み込んでみた。どんなファイルを読み込んでもいいのだが、複数の音楽を同時に鳴らしては騒音になるだけなので、雑踏や水の流れる音、効果音などを読み込んでみると、サラウンド素材としては使いやすい。
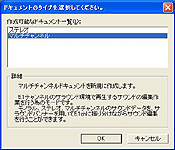
|
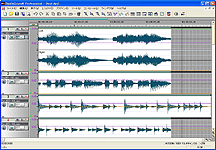
|
| 新規作成から「マルチチャンネル」を選択 | 適当なファイルをいくつか読み込んでみる |
次に各サウンドがどのスピーカーから鳴るのかを設定していくのだが、そのために用いるのが、「サラウンドパンナー」というもの。各トラックごとに音の定位を設定できるようになっている。これを見るとわかるように丸いチャートのようなものがパンの役割となっており、その中の小さなボールをどこに置くかで、スピーカーから出る音のバランスが決められるようになっている。
また、丸いチャートの周りに5つのスピーカーが描かれているが、センタースピーカーだけはやや位置付けが異なる。このセンターにボールを近づけてもチャートの真ん中にもっていってもセンタースピーカーは鳴らないのだ。このセンタースピーカーの音量は、丸いチャートの下にあるCenter Volumeで設定することになっているので、サラウンドの4つのスピーカーとは完全に独立した扱いになっている。
また、ここに描かれてる5つのボタンは、それぞれクリックするとスピーカーが消灯し、ミュート状態になる。これについてはセンタースピーカーも同様で、ミュート状態では、スライダーボリュームを動かしても音はならない。
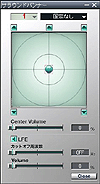
|
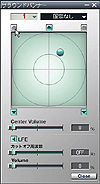
|
| サラウンドパンナーで、どの音がどのスピーカーから鳴るかを設定。各チャンネルはミュートできる | |
このサラウンドパンナーでもう1つ重要なのが、5.1chの0.1ch部分であるサブウーファ用のLFE設定。画面を見ると「カットオフ周波数」と「Volume」の2つのパラメーターがあるが、カットオフ周波数がオフになっていると、センタースピーカーと同様に普通の音が出力されることになる。実際、DigiOn Sound4 ProfessionalではドライバにASIOが設定できるので、マルチチャンネルのサウンドを扱う際には、ASIOを使ってバラして出力するが、サブウーファ用のチャンネルに指定したスピーカーから普通の音が出てしまう。
しかし、実際に5.1chのサラウンド環境で再生させる場合は重低音部分しか出ないので、カットオフ周波数をオフに設定するのはナンセンスだし、実際に問題が起こる可能性もあるので、ここは100Hz程度の適度なものに設定しておくといいだろう。こうすれば設定した周波数より高い音は出力されない。
以上のように設定することで読み込んだステレオもしくはモノラルの1つのサウンドに対するパンの設定が終わったことになる。続いて別のサウンドに対しても同様の処理を行なうことで、サラウンド環境が作られていく。もちろん、実際に音を聞きながらエディットすることも可能となっているので、複数の音を鳴らしてそのバランスを確認していくといいだろう。

|
| 全体のバランスを取る際には、ミキサーコンソールを利用すると便利 |
また、全体のバランスを取る際には、ミキサーコンソールも用意されているので、これも利用しながら操作することで効率よく行なえるはずだ。
このミキサーコンソール内にもサラウンドパンナー同様の丸いチャートがあるが、ここをダブルクリックするとサラウンドパンナーが立ち上がるだけでなく、直接小さいボールをマウスで動かすことができるようになっているので、なかなか便利である。
■ いよいよミックスダウン
さて、一通り設定が終わったら、すべてのトラックを5.1chへミックスダウンする。といっても手順はとっても簡単で、ツールメニューから「トラックデータのミキシング」を選ぶだけだ。すると、いま設定したパンにしたがって5.1chに振り分けられた画面が登場する。それぞれのチャンネルを見るとだいたいの概要がわかるだろう。これは新規データとなっているから、先ほどエディットしたデータそのものは何も変わっていない。したがって、気に入らなければ再度パンの設定をし直してミックスダウンすれば、もう一度生成することができるのだ。でも、これだけでは音に動きが付けられないと思う方もいるだろう。サラウンドの醍醐味は音が動き回ることでもある。だが、ここまでの説明では確かに音をサラウンドに散らすことはできても、固定してしまっているので動きがない。
しかし、DigiOn Sound4 Professionalはオートメーション機能にも対応しているので、動きを付けることも簡単にできる。具体的には、コントローラの「オートメーションの書き込み」ボタンをオンにして再生を行なうだけだ。すると、トラックにはパンの状態がリアルタイムに書き込まれていく。もし、おかしいところがあれば、あとで画面で細かくエディットすることもできるので心配はいらない。

|
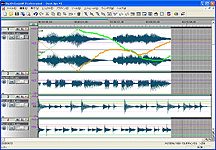
|
| 「オートメーションの書き込み」ボタンをオンにして再生するだけで、トラックにはパンの状態がリアルタイムに書き込まれていく | |
無事オートメーションの書き込みができたら、今度はコントローラで「オートメーションの読み込み」ボタンをオンにして再生すれば、音が動き出すのである。なお、以前にもちょっと指摘したが、このオートメーションを扱う上で、フィジカルコントローラに対応している点が非常に良いのだが、詳細が書かれておらず、実際に使うのが難しい。
TASCAMのUSシリーズに対応しているという情報は聞いたが、それ以外がどうなっているのかわからない状態である。できれば、対応状況などをオープンにしていただくとともに、各機種に対応するためのデータライブラリなども用意してくれると嬉しいところだ。また、サラウンドパンだけについていえば、現状のフィジカルコントローラで対応しているものは皆無なので、ゲーム用のジョイスティックなどを対応させてくれると使いやすそうである。
こうしてできたサラウンドデータは、Dolby Digital AC-3で圧縮保存できるというのもDigiOn Sound4 Professionalの大きな特徴。このエンコーダを搭載しているソフトは極めて少なく、貴重な存在だ。また、このAC-3に限らず、Windows Media Audio 9での保存も可能。ネット上にはWMA9のサラウンドに対応したものも出始めているのが、それと同様のものが作れるというわけだ。このWMAには、WMA ProやWMA Losslessがあることは以前にも紹介したが、実はサラウンドはどのフォーマットでも扱えるようになっていた。ほとんど見かけることはないが、WMA Losslessのサラウンドというのも可能なのである。
さらに、面白いのはWAV、AIFF、OggVorbisでもサラウンドを扱うことができるということ。AIFFの場合、6つ(5.1ch分)のチャンネルをどの順序で書き込むべきか規定があるそうだが、その順序を変更させる設定も可能。またWAVの場合はそうした決まりがないので、予め指定しておくようになっているのだが、これで保存したデータを読み込めるソフトは現在のところDigiOn Sound4 Professionalぐらいだと思うので、WAVなどで保存する意味がどこまであるのかわからないが、こうしたフォーマットの奥はまだまだ深そうである。
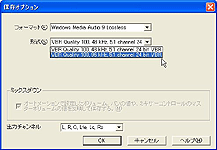
|

|
| AC-3だけでなく、WMA Losslessのサラウンドなども作成できる | WAV、AIFF、OggVorbisでもサラウンドファイルが作れる。AIFFの場合はチャンネルごとの書き込み順序も変更可能 |
□デジオンのホームページ
http://www.digion.co.jp/
□製品情報
http://www.digion.co.jp/pro/ds4pro_main.htm
□ドルビーラボラトリーズ日本支社のホームページ
http://www.dolby.co.jp/
□関連記事
【4月19日】【DAL】ドルビーデジタルの音質をチェックする
~Digion Sound 4 Profesionalで検証~
http://av.watch.impress.co.jp/docs/20040419/dal142.htm
【3月15日】【DAL】マルチチャンネルAC-3作成に対応した
~デジオン「DigiOnSound4 Professional」を試す~
http://av.watch.impress.co.jp/docs/20040315/dal137.htm
【2月12日】デジオン、5.1ch対応マルチトラックサウンド編集ソフト
-ドルビーデジタル5.1chの読込みも可能
http://av.watch.impress.co.jp/docs/20040212/digion.htm
(2004年6月7日)
| = 藤本健 = | ライター兼エディター。某大手出版社に勤務しつつ、MIDI、オーディオ、レコーディング関連の記事を中心に執筆している。以前にはシーケンスソフトの開発やMIDIインターフェイス、パソコン用音源の開発に携わったこともあるため、現在でも、システム周りの知識は深い。最近の著書に「ザ・ベスト・リファレンスブック Cubase SX/SL」(リットーミュージック)、「MASTER OF REASON」(BNN新社)などがある。また、All About JapanのDTM・デジタルレコーディング担当ガイドも勤めている。 |
 |
[Text by 藤本健]
| 00 | ||
| 00 | AV Watchホームページ | 00 |
| 00 | ||
|