 |
 【バックナンバーインデックス】
【バックナンバーインデックス】

|
 |
| “Zooma!:ズームレンズ、ズームすること、ズームする人、ズズーンの造語” |

|
第296回:ビデオ編集対決! 「Vista」 vs 「Mac OS X」 |
■ HD編集当たり前の時代到来?
Microsoftの新OS「Windows Vista」の新機能では「Windows Aero」や「Flip 3D」といったGUIが目に付くところだが、AV関係も強化されている部分が多い。特にHome PremiumやUltimateでは、ビデオ編集やDVD作成のようなクリエイティブツールが標準添付されるようになったのは、歓迎すべき変化だ。もっともビデオ編集ソフト「Windows Movie Maker」は、Windows Me時代から付属していた。しかしそれでも市販ソフトを使う人が多かったのは、やはり機能がユーザーニーズを満たしていなかったということだろう。
今回Windows Vistaの一部エディションに付属する「Windows Movie Maker」は、HDビデオカメラの編集にも対応している。Vista発売前の情報では、これで市販ソフトは不要などと噂されたわけだが、実際のところはどうなのだろうか。
また同じようなOS標準のソフトウェアとしては、Appleの「iMovie HD」がある。これはAppleのOS「Mac OS X」に付属というわけではなく、「iLife」というソフトウェアパッケージの一部である。8,800円で別売もしているが、iLife自体はMacを買えば付いてくるので、まあOS推薦の標準ソフトと言っても言い過ぎではないだろう。
Mac OSのマネと揶揄されるVistaだが、標準で提供されるHD編集環境ではどれぐらいの差があるのだろうか。今回はこのあたりを調べてみよう。
■ 取り込みに決定的な違いが
今回のテスト環境だが、Vista側のマシンはデスクトップ型で、CPUがCore 2 Duo 6600(2.4GHz)、メモリが1GB、OSのエディションはUltimate。Mac側は1世代前のMacBook Proで、CPUがCore Duo 2.16GHz、メモリが2GB、OSのバージョンは10.4.8である。ハードウェアの条件が全然揃っていないので、単純なパフォーマンスの比較は難しいため、今回は主に使い勝手の面に注目してみたい。
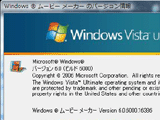 |
| バージョン表示ではただの「Windows Movie Maker バージョン6.0」 |
さて、注目の「Windows Movie Maker HD」だが、実際に触ってみるまでHD編集機能がない「Windows Movie Maker」とは別に、「Windows Movie Maker HD」というアプリケーションがあるのかと思っていた。
だが実際にはアプリケーションの名称として「HD」が付くわけではなく、Home PremiumとUltimateに搭載の「Windows Movie Maker バージョン6.0」がHD対応である、もっと具体的に言うならばHDVフォーマットに対応、ということのようだ。
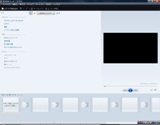 |
| 起動直後の画面。一般的なストーリーボード式 |
ではまず 、HDVテープからのキャプチャから試してみよう。Windows Movie Maker(以下WMM)の画面は、左側に作業項目を示すペイン、中央部にキャプチャしたクリップ、右側に再生画面がある。下部にはストーリーボードがあり、ここにクリップを並べていくことで編集するというスタイルだ。ストーリーボードは、タイムラインにも変更できる。
ビデオからのキャプチャは、ウィザードによる作業だ。途中のウィザードでは、ビデオテープ全体か、それとも一部のみかを選択する画面になるが、今回はビデオテープ全体を読み込む以外の選択ができなかった。このあたりはソフトウェアのバグなのか、それともインターフェイスカードの問題なのか釈然としない。とりあえず全体を取り込むことにして次へ進むと、テープを自動的に先頭まで巻き戻してキャプチャが開始される。
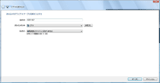 |
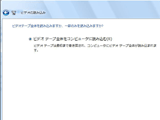 |
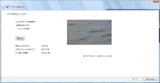 |
| 取り込みはウィザード形式で進めていく | 一部だけ取り込む選択がない | キャプチャ中の画面。無記録部分まで来ても、自動では停止しない |
テープに撮影されていない部分まで連続キャプチャしたが、無信号を検出して自動的にキャプチャを停止するような気の利いたことはしてくれない。自分で停止ボタンを押してキャプチャ画面を終了するしかないようだ。
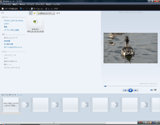 |
| キャプチャした映像は1ファイルになっている |
キャプチャ後は、「読み込んだメディア」内に一つのクリップが登録される。ファイル名はキャプチャした日時になる。
市販の編集ソフトでは、例え相手がMPEG-2であろうと、撮影クリップごとに自動分割してくれるものも多い。そのほうが素材全体が把握できるため、編集しやすいのである。その点から見ると、WMMのキャプチャ機能は「かなりイケてないソフト」程度だと言える。
一方iMovie HDのバージョンは6.03。起動すると画面いっぱいに再生画面、右脇にクリップが並ぶエリアがあり、画面下にはストーリーボード欄がある。ここがタイムライン表示に切り替えできるのは、WMMと同じだ。
キャプチャは再生画面下のスライドスイッチで切り替える。取り込みのフォーマットを選択したのち、どこからキャプチャするかは自分で決める。先頭から自動で取り込むような機能はなく、マニュアル操作である。キャプチャの停止も自動で止まることはなく、こちらも手動で停止する必要がある。
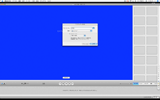 |
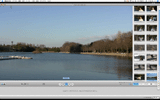 |
| 起動直後の画面。プロジェクトの設定でビデオフォーマットにHDV 1080iを選択 | キャプチャ中の画面。撮影カットごとに自動でクリップが分かれていく |
ただこちらはクリップを自動的に分割してくれるので、キャプチャしている間に右側のエリアにサムネイルが次々に並んでいくのがわかる。クリップが自動分割されるかどうかで編集手順は大幅に変わることになる。
■ 編集手順はどっちもどっち
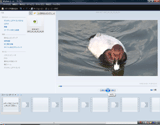 |
| 作業しやすいように再生エリアを広げてみる |
では編集作業に入ってみよう。WMMではキャプチャしたものが1クリップになるため、再生画面下のスライダに取り込んだ時間全部が圧縮されてしまうことになる。したがって少しスライダを動かしただけで、数カット分が飛んでしまうこともあり得るわけだ。
これを解決するには、再生画面の境目をドラッグして、エリアを広げるといいだろう。こうすることでスライダが長くなるため、微妙な時間操作も多少はやりやすくなる。
編集の手順としては、必要な部分を分割によって切り出し、それをストーリーボードに並べていくという作業だ。頭から映像を見ながら分割していくわけだが、分割したクリップもきちんと時間軸に沿ってソートされるので、切り出したクリップを見失ってしまうことはない。
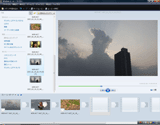 |
| 分割してはストーリーボードに並べていくという作業手順 |
ただ実際に編集点を決めるという作業は、同じ部分を何度も巻き戻して見るというアクションがどうしても必要になる。だがスライダーの時間軸が大ざっぱすぎて、微妙に数秒巻き戻すという行為がやりにくい。この場合は、先にキャプチャしたクリップを撮影場所や被写体別などおおまかに分割してしまって、それから細かい分割作業に入った方が楽なようだ。
また必要なカットを切り出すと、続くクリップのサムネイルが分割点の絵になるため、似たような絵のサムネイルが2つ出来上がることになる。さらに使いどころをトリミングするために何度も分割すると、同じようなサムネイルだらけになる。どれがストーリーボードに並べたいものか、いちいち再生して調べないといけないのは面倒だ。
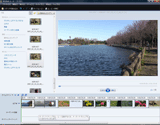 |
| 編集していくと同じようなサムネイルだらけになる |
ストーリーボード上のクリップの入れ替えは、ドラッグ&ドロップで行なう。タイムラインに表示変更しても同様だ。通常タイムラインの場合は、クリップの場所を入れ替えるとその分隙間が開いたりするものだが、WMMでは自動的に隙間を詰めるようになっている。
編集した作品のプレビューは、ストーリーボード上のクリップを選択して再生すれば、カットを連続で再生してくれる。ただカットのつなぎ目では一旦止まってしまうのが、残念だ。
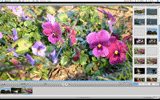 |
| 基本的にはクリップ丸ごと並べるだけ |
iMovieでの編集を見てみよう。ストーリーボードでの編集は、すでにクリップが分割されていることもあって、いちいちクリップ分割する必要はない。したがって基本的には、撮影したクリップそのままをストーリーボード上に乗せていくことになる。
トリミングは、Shiftキーを押しながら使用したい範囲をドラッグしたのち、「切り取り」を選ぶことで行なう。これをストーリーボードにドラッグすれば、トリミングされたクリップだけでコンテンツを作ることができる。
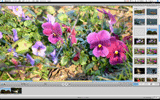 |
| トリミングもやってやれないことはないが…… |
使用クリップの入れ替えは、ストーリーボードでは単にドラッグ&ドロップするだけだ。一方タイムラインでの入れ替えには若干クセがある。クリップを選んでそのまま真横にドラッグすると、時間に隙間ができるだけで、入れ替えはできない。iMovieでは選んだクリップを一旦下に引っ張り出して、それから入れたい場所へ挿入するという動作が必要だ。特有のルールを覚えていないと、使いづらく感じてしまうだろう。
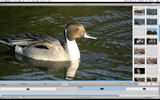 |
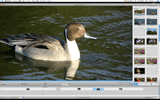 |
| 単純に横にドラッグすると、隙間が開くだけ | 一旦下に引っ張り出してから、入れたい場所へ移動する |
作品のプレビューは、ストーリーボードでクリップを選んで再生しただけでは、そのクリップのみの再生で終わってしまう。全体をプレビューするには、ストーリーボードの全クリップを選択してから再生を行なう。このあたりはちょっと面倒ではあるが、カットのつなぎ目もひっかかることなく再生できる点は、優れている。
【お詫びと訂正】(2007年2月21日)
記事初出時に、iMovieの編集機能について一部誤りがありました。お詫びして、本文を訂正します。(編集部)
■ ユーザーレベルが分かれるエフェクト設定
エフェクト類も見ておこう。WMMでは、画面左の作業ペインで「切り替え効果」をクリックすると、クリップ表示エリアがトランジション効果の一覧になる。使用したいエフェクトを選択すると、サンプルの画像で動作のプレビューが見られるようになっている。エフェクトは63個もあるが、方向違いで別になっているので、実数はもっと少ない感じだ。カット全体にかかる「特殊効果」は49個あるが、これも方向やエフェクトのかかり具合で別エフェクトとなっているので、実数はもっと少ない。これらの効果は完全にプリセットになっていて、自分でパラメータを設定できる部分はない。
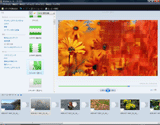 |
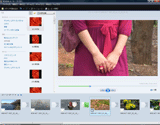 |
| 切り替え効果はサンプル画像でプレビューできる | 特殊効果は選ぶだけで、パラメータの設定はない |
文字タイトルに関しては他のエフェクト類とは違って、ウィザード的なアプローチになっている。タイトルをどこに追加するかを選択したのち、文字を入力すると、プレビューが表示される。アニメーションのスタイルは個別に選択できるが、種類はそれほど多くはない。またフォントは自由に選択できるが、ドロップシャドウやボーダーといった装飾機能はなく、文字自体はシンプルだ。
タイトル機能は、タイムライン表示でなければタイミングが設定できないので、WMMではタイトル設定と同時に自動的にタイムライン表示に切り替わる。タイミングは「タイトルオーバーレイ」のタイトルクリップをドラッグするだけなので、簡単だ。また実際の映像でのプレビューも、そのまま再生すればリアルタイムで確認できる。ただこのあたりは、CPUやGPUのパワーにも依存すると思われる。
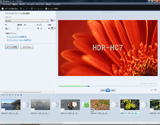 |
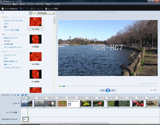 |
| タイトルには、ボーダーやドロップシャドウといった機能がない | 実際の映像ですぐにプレビューできる |
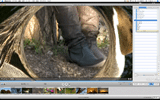 |
| エフェクトには時間や方向など多少のパラメータが設定できる |
iMovieのエフェクトも見てみよう。トランジションエフェクトはそれほど数は多くないが、方向やスピードなどが設定できるため、自分でバリエーションが付けられるようになっている。かけたいエフェクトを選択すると、現在の再生位置の映像でエフェクトのプレビューが確認できる。
カット全体にかかる「ビデオFX」は、かなり派手なものが48種類搭載されている。各エフェクトはある程度パラメータも設定できるので、効果レベルを自分でコントロールすることも可能だ。効果のプレビューは、エフェクトを選んだ時点で自動的に開始される。
ただビデオFXを実際に適用すると、その場ですぐにエフェクトをかけるために、レンダリングが開始される。この点、設定するだけでレンダリングは後回しにするWMMとは考え方が違っている。
文字タイトル機能は、いくつかのカテゴリにわかれてはいるが、バリエーションはかなり多い。パラメータがいじれるほどではないが、効果スピードやフォント、色などがその場で一度に設定できる。
文字のドロップシャドウなどは、そのエフェクトにあらかじめプリセットされている。ユーザーが自由に設定することはできないが、何もないよりは見やすくなるので、ビデオらしい仕上がりにできるだろう。ビデオFXと同じく、適用するとその場でレンダリングを行なうので、待たされる感じがある。
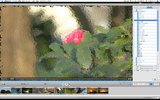 |
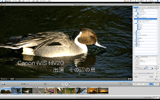 |
| ビデオFXにはハイエンドな処理も結構ある | 文字にはエフェクトにプリセットされているドロップシャドウなどが入る |
■ 多彩な出力を装備
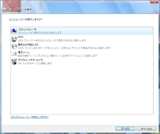 |
| ムービーの発行で出力メディアを選択する |
最後に出力を見ていこう。WMMでは、「ムービーの発行」という形で、編集したコンテンツを様々な形で出力できるようになっている。DVDやメール添付、デジタルカメラへの書き戻しなど、明確な目的へ向けての出力もできるほか、「このコンピュータ」を選択すれば、WMVの作成も可能だ。WMVへの変換は、ウィザードを進めていくだけで、特に設定らしい設定はない。
またキャプチャしたクリップとWMV変換後のファイルは、自動的に「Windows フォトギャラリー」にも「ビデオ」として登録される。ここに登録されるということは、すなわちWindows Media Center(WMC)にも登録されているということである。従ってWMC画面の「ビデオライブラリ」からも再生することができる。
現状いくら撮りがHDでも、現実として用途として多いのは、DVDの作成だろう。「ムービーの発行」からDVDを選択すれば、Windows DVDメーカーが自動的に起動して、編集映像が登録された状態になっている。あとはウィザードに沿って進めていくだけで、DVDの作成が可能だ。とりあえず付属ソフトだけでここまでできるというのは、意義があるだろう。
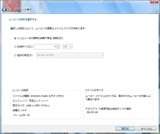 |
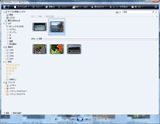 |
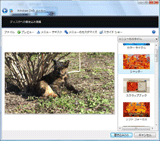 |
| ウィザードを進めていくだけで、動画サイズなどは自動設定される | Windowsフォトギャラリーにも自動的に登録されている | ウィザードでDVDを選択すれば、自動的にWindows DVDメーカーが起動する |
一方iMovieでも、メニューの「書き出し」で複数のフォーマットへの出力をサポートしている。DVDを作成する場合は、ここで「iDVD」を選択する。iDVDは、メニューパターンやテーマのカスタマイズなど、市販のDVDオーサリングソフトと遜色ない設定が可能なソフトウェアだ。できることの自由度は高いが、使いこなすにはある程度の勉強が必要になる。
 |
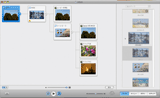 |
| ファイルの出力は「書き出し」メニューに集約されている | 意外に高度なカスタマイズが可能なiDVD |
「書き出し」で「QuickTime」を選べば、H.264に変換することもできる。ただしデフォルトでは640×480ドットのVGAサイズになっており、HD解像度で出力するためには、自分でサイズ設定を変更しなければならない。何を持って標準とするかの考え方が、やはりWindowsのそれとは微妙に異なっている。
■ 総論
Windows VistaとMac OS Xの標準的なビデオ制作環境を比較してみたわけだが、それぞれどのようなユーザー層が自分たちを支持しているかを、よくわかっているという印象を受けた。Vistaの場合は、とにかく手間をかけずに目的のところまで最短コースで行けるようになっており、細かい知識など持たなくても、一通りの形のものが作れるようになっている。自分らしい要素を入れるところはほとんど無いが、各テンプレートにはしっかりデザイナーの手が入っており、ショボイものが出来上がる心配はない。ただHDVのキャプチャが1クリップになってしまうあたりは、お手本にしたソフトが悪かったようだ。
一方Macの場合は、簡単にというところは外さないにしても、かなりビデオ編集という作業プロセスをよく理解しており、Windowsでは市販クラスのソフトウェアレベルに相当する機能が盛り込まれている。テンプレートも良くできているが、下手にユーザーがカスタマイズするとデザインのバランスを壊してしまう可能性もあり、使う人のセンスが問われる感じだ。
HDビデオカメラでは今後、AVCHDの編集環境が課題になってくるわけだが、これが果たしてコーデックのライセンスだけであとはよろしく、となるのか、やはりメーカー添付のアプリケーション依存となるのかは、まだわからない。また保存に関しても、今後はHD DVDやBDなどのオーサリングも必要になってくるだろう。そうした意味ではまだまだ先があるわけで、OS標準化した機能は、すでにレガシー化したものという見方もできる。
いずれにしても、今後HDの編集環境に関してはOS標準のものが存在することで、各カメラメーカーも撮影後のソリューションは、ある程度ユーザー側に投げることができるようになった。編集ツールが標準装備された影響が、今後どのような形で現われてくるのか。ビデオカメラの添付ソフトなども、注意深く見ていく必要があるだろう。
□Microsoftのホームページ
http://www.microsoft.com/japan/
□Windows Vistaのホームページ
http://www.microsoft.com/japan/windowsvista/
□Appleのホームページ
http://www.apple.com/jp/
□Mac OS X 10.4.3(Tiger)のホームページ
http://www.apple.com/jp/macosx/tiger.html
□関連記事
【1月30日】マイクロソフト、Windows Vista発売/WMP11日本語版公開
-WMP11/WMC対応の楽曲/映像配信サービスを各社提供
http://av.watch.impress.co.jp/docs/20070130/ms.htm
【1月8日】2007 International CES【ビルゲイツ基調講演】
-Windows Vistaが切り開くConnected Experienceとは?
Xbox 360がIPTV用のSTBとして利用可能に
http://av.watch.impress.co.jp/docs/20070108/ces09.htm
【2006年3月1日】Apple、リモコン操作に対応した「Mac mini」
-iTunesプレイリストやビデオ共有に対応
http://av.watch.impress.co.jp/docs/20060301/apple3.htm
(2007年2月21日)
| = 小寺信良 = | テレビ番組、CM、プロモーションビデオのテクニカルディレクターとして10数年のキャリアを持ち、「ややこしい話を簡単に、簡単な話をそのままに」をモットーに、ビデオ・オーディオとコンピュータのフィールドで幅広く執筆を行なう。性格は温厚かつ粘着質で、日常会話では主にボケ役。 |
 |
[Reported by 小寺信良]
| 00 | ||
| 00 | AV Watchホームページ | 00 |
| 00 | ||
AV Watch編集部av-watch@impress.co.jp Copyright (c)2007 Impress Watch Corporation, an Impress Group company. All rights reserved.