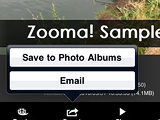|
| “Zooma!:ズームレンズ、ズームすること、ズームする人、ズズーンの造語” |
■ ビデオ端末としてのiPad
 |
| iPad |
かく言う筆者は、ソフトバンクショップに並んでいる時間がないこともあって、Apple StoreでWi-Fi版32GBモデルを予約した。iPhoneと違ってWi-Fi版ならネットでも買えるので、並ぶ必要のない人も相当あったはずである。
何かを変える力を持つと思われるiPadだが、具体的に何を変えるのかピンと来ないという人も多いだろう。実際に届いたiPadは、iPhoneやiPod touchに慣れている身には予想以上に大きく、また重く感じる。電子書籍の黒船とも言われるiPadだが、それ以上に期待がかかるのが、ビデオ表示デバイスとしての可能性だ。
今回は特に、ビデオ映像に関連するソリューションをいろいろとテストしてみた。パソコンとは異なる文脈で存在するiPadは、どんな可能性を見せてくれるのだろうか。早速テストしてみよう。
■ 動画を転送して視聴する
画面が大きく、ストレージ容量が最高で64GBあることから、テレビ番組などの映像コンテンツのモバイル視聴に使いたいという人も多いのではないだろうか。しかしiPadはモノとしてのサイズは大きいものの、ネットブックのような使い方はできない。例えばI/Oは専用コネクタしかないし、デバイス内にあるファイルを自由にブラウズして、ファイルを叩いてアプリを起動していくというものではない。どちらかというと、iPodに近いデバイスだ。
iPadの外観も含め、ハードウェア的な特徴は各所でずいぶん取り上げられているため、ここでは特に取り上げる必要もないだろう。ただし、対応ビデオフォーマットだけはまとめておこう。
| コーデック | 最高解像度 | ビットレート | 最高FPS | プロファイル | オーディオ |
| H.264 | 1,280×720ドット | 非公開 | 30 | Main Profile | AAC-LC 最高160kbps/48kHz |
| MPEG-4 | 640×480ドット | 2.5Mbps | 30 | Simple Profile | AAC-LC 最高160kbps/48kHz |
| Motion JPEG | 1,280×720ドット | 35Mbps | 30 | - | ulaw、PCM(AVI) |
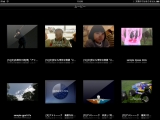 |
| 内蔵の「ビデオ」Appでビデオライブラリ再生が楽しめる |
動画ファイルをiPadに転送するには、母艦となるWindowsなりMacなりから、iTunesを経由して送り込むことになる。iTunesにも動画変換機能があり、メニューとしてはiPadはApple TV用のフォーマットにまとめられている。ただそもそもデバイスが再生できないファイルはiTunesに登録できないので、個人的にはこの変換メニューが使えたためしがない。
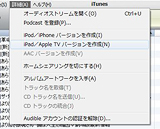 |
| iTunesにも変換機能がある |
現時点ではアナログ放送を録画したものを変換して、iPadで見ることができる。これまでもiPod touchなどで同様のことを行なってきたが、iPadでは元ファイルと同じVGAサイズで見ることができる。
ただこれだけ大きなサイズでVGAのテレビ映像を見ると、インターレースの櫛形ノイズが結構気になる。iPhoneなどの画面で縮小して見ているぶんには気にならないのだが、iPadで気になる場合は、デインターレース処理をかけた方がいいだろう。
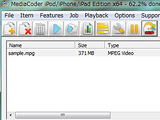 |
| iPad対応を謳うMediaCorder iPod/iPhone/iPad Edition |
デインターレース処理ができる変換ツールはいろいろあるが、すでにiPad対応を謳うものが出てきている。今回探したツールの中では、iPad対応を謳っている「MediaCorder iPod/iPhone/iPad Edition」が無料で評判がいいようだ。
地デジで同じようなことをしようとなると、PCの地デジチューナとマキエンタープライズのアプリ「TVPlayer」を組み合せてワンセグを転送するくらいだろう。
■ 動画をストリーミングで視聴する
動画のストリーミング視聴するという点では、もともとiPadには専用のYouTubeクライアントが入っているので、フル画面のインターフェイスで楽しむことができる。最近はHD解像度コンテンツも増えているが、解像度的にもiPadで見ると丁度いい。
そのほかネットのストリーミング動画ということでは、iPhone用としてニコニコ動画やUstreamのビューワーAPPが存在する。ただしまだiPadサイズには対応していないので、iPhoneサイズで我慢するか、2倍に拡大して見ることになる。2倍の拡大は単純にピクセルが拡大されるだけなので、解像度が上がるわけではない。このあたりは、iPad版の登場を待ちたい。
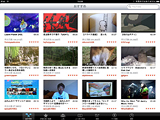 |  |
| YouTubeのブラウジングも広い画面で快適 | UStreamビューワーはまだiPadに非対応。中央部にiPhoneサイズで表示される |
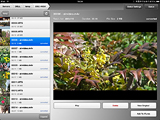 |
| Air VideoでPC内の映像をストリーミング視聴 |
Air Videoは、PCまたはMacに専用のビデオサーバをインストールする必要がある。これで共有するフォルダを指定するだけで、ホームネットワーク内ならどこでもPCやMac内の動画を視聴できる。再生に対応していない動画ファイルの場合は、サーバ側でリアルタイムに変換をかけながら視聴する方法と、視聴可能な.m4v形式に変換して同ディレクトリ内にファイルを作成したのち視聴する方法がある。
 |
| サーバソフトをPCに常駐させる必要がある |
リアルタイム変換でも、いまどきのPCであればサーバー側には大した負担はかからないが、早送りして途中から再生するような動作はそれほどスムーズにはいかない。何度も見るような動画は、もうファイル変換してしまった方がいいだろう。
WANから家庭内のPCの映像を見る設定もあるのだが、残念ながら筆者宅では、複数のWi-Fiルータが動いている関係で、Double NAT(複数のNATが動いている状態)の問題が解決できず、設定できなかった。問題解決には時間がかかりそうなので、またいずれ機会を見つけてトライしてみることにしたい。
■ 動画を編集する
iPhoneでは、動画の編集も本体でやってしまおうという動きもあった。元々カメラが付いていて動画が撮影できるため、編集もその場でできるというのは、必要なソリューションである。
しかしiPadにはカメラが付いていないため、本体内で長尺の映像が発生することもなく、どこかから流し込んでやる必要がある。まず標準で付属する「写真」Appにも、動画の再生機能はあるが、iPhone版とは違って編集機能がない。そこまでしてiPadで編集するニーズがあるのかどうかは別として、一応対応Appもあるのでテストしてみた。
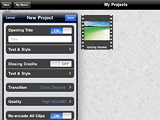 |
| iPad対応のビデオ編集ソフト「ReelDirector」 |
iPad対応の動画編集用Appとしては、ReelDirectorが使いやすいようだ。iPhone時代からあるAppだが、iPad版になったことで使い勝手が良くなった。まずは起動画面内から、編集用のプロジェクトを作成する。タイトルを決めると、ファーストカットに文字を入れる事ができる。そのほかエンドクレジットなどを入れる機能もあるが、あとで変更もできるので、最初から無理に決める必要はない。
プロジェクトを起動すると、空のウインドウが表示される。画面右上の「+」をタップして、素材となる映像クリップを読み込む。読み込ませる映像は、あらかじめiTunesの「写真」タブを使って、必要な映像をiPadに転送しておく必要がある。使用したのは、以前iPhoneのレビュー時に撮影した映像である。
素材クリップのロードは一つずつしかできないので、微妙に手間がかかる。複数選択して一気に読み込ませる機能が欲しいところだ。
取り込まれたクリップは、画面上にフィルムロール状にサムネイルとして並ぶ。このサムネイルをタップすると、編集ツールが表示される。ハサミのアイコンが、トリミングだ。これをタップすると、トリミング専用のウインドウが表示される。
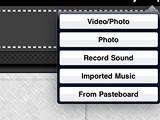 | 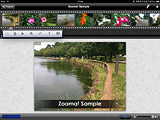 | 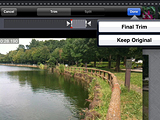 |
| プロジェクト内に編集したい動画クリップを追加する | クリップをタップして編集ツールを選ぶ | トリミングツールの画面 |
下のホイールを回して、ジョグを行なう。ホイール左側のボタンがMark In、右側がMark Outだ。画面上のスライダーを動かしてシャトル動作もできる。もちろんMark In、Outの変更も上のスライダーで可能だ。ただ上のスライダーを動かすと自分の指で再生画面が見えないということであり、このあたりの作りはマウスポインタではなく指で直接画面を操作するGUIとしては、まだまだ改良の余地がある。
さらに惜しいのは、この画面内に等倍での再生機能が付いていないところである。等倍で再生しないと、音声のタイミングでIn、Outが決められない。またMark In、Outを指定したときに、Durationを表示するとなお良かっただろう。トリミング終了後、フィルムロールに収まったクリップをタップすればDurationを表示するが、トリミングしている時に見たい。
「Done」をタップすると、「Final Trim」か「Keep Original」かを選択できる。「Keep Original」を選択すると、あとでもう一度トリミングのやり直しが可能だ。クリップの並び替えは、フィルムロール上のサムネイルをドラッグするだけである。
サムネイルをダブルタップすると、画像のズームができる。「Still」ではクリップ全体を拡大するだけだが、「Pan & Zoom」では映像のズームイン、アウトやパンが動画として設定可能だ。効果はその場で再生すれば確認できるが、フィルムロール画面に戻ると確認できない。あとは最終のレンダリングを行なわないと、全体の感じはわからない。
ツールバーの先頭と最後にあるのは、トランジション設定である。ディゾルブやワイプなど、28種類のエフェクトが選択できる。最もワイプなどは上下左右4方向あるので、数としてはちょっと水増しされているわけだが、まあちょっとしたエフェクトが使用可能、と覚えておけばいいだろう。
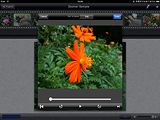 | 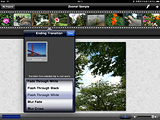 |
| 画面のズームやパンもできる | トランジションも設定できる |
動画には、音楽も追加することができる。ただしこれは、リスニング用に転送したものではなく、このAppに対して別途転送する必要がある。いったんプロジェクト管理画面に戻り、「My Music」ボタンをタップすると、音楽追加画面になる。右上のWi-Fiマークをタップすると、ブラウザで以下のIPアドレスとポートをブラウザで開くよう指示される。
ブラウザ側で指定アドレスを開くと、アップロード専用画面になるので、「Select Files」で使いたい音楽ファイルを指定し、「Update Files」ボタンで転送する。iTunesをバイパスして、アプリに直接音楽を送り込むわけである。
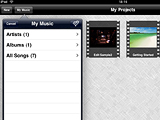 | 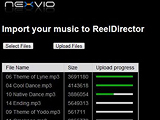 |
| 音楽は別途読み込ませる必要がある | WEBブラウザを使って音楽を転送 |
再びプロジェクトに戻って、「+」ボタンから音楽ファイルを追加すると、フィルムロールの下に音楽が追加される。画面下のボリュームの隣にあるのは、音楽のフェードイン、アウトを指定するボタンである。ここではフェードアウトのみ指定している。
また音楽を挿入すれば、音楽部分の再生につられて映像も全体をプレビューすることができる。音楽が必要ない場合でも、ダミーの空音声を指定すると、プレビューができて便利だろう。
最後はプロジェクト管理画面に戻って、レンダリングして終了である。編集後のクリップは、iPad内のアルバムに登録するか、メール添付して外部に持ち出す形になる。
|
|
■ 総論
iPadは新しく出てきたハードウェアではあるが、多くのAppはiPhoneでの下地があったことから、案外早くいろいろ出そろったなという感じである。もっといいAppもきっとあるに違いないが、現状はまだiPadの画面サイズやGUIに対応していないものもある。これからの展開が楽しみである。
テレビ動画の視聴に関しては、BDレコーダやPCで録画した番組のストリーム視聴ができると便利そうだが、DTCP/IPにサーバー側もクライアント側も対応していかなければならなくなる。特に後者に関しては、ほとんど日本でしか必要にならない技術なので、日本のApp開発者の皆さんに期待するしかないというのが現状である。
動画編集に関しては、iPhoneやiPod nanoで撮影した動画の編集をiPadでやるというのは、アリのような気もする。PC用の編集ソフトを買うことを考えれば、ReelDirectorはたったの900円なので、モバイル編集してYouTubeアップロードといったこともハードルが低くなる。
あとは、ビデオカメラで普及が始まっているAVCHDフォーマットにどうやって対応していくか、という点が残っている。一応iPad Camera Connection Kitを使って、AVCHDカメラの映像を読み込めないか試してみたが、ダメだった。もっともiPadの非力なCPUでは、再生すらままならないとは思うが。
しかしこれだけの面積のタッチスクリーンがあるということは、インターフェイスとしても有望であるということだ。むしろiPad本体で編集するというよりも、PCやMac用の編集用コントローラとして活用できるAppがあったら面白いと思う。実際に放送用機材ではすでに、コントロールパネルがなくその代わりにiPadを使うというビデオスイッチャーが登場し、今年のNABアワードを受賞している。ビデオの世界に目を向けると、もはや電子書籍などどうでもいい、というようなところまで来ているのだ。
これから違うモノに色々大化けしてゆくiPadは、PCやIT技術に弱い日本のテレビマンの必須アイテムになっていく可能性もある。