 |
 【バックナンバーインデックス】
【バックナンバーインデックス】

|
 |
| “Zooma!:ズームレンズ、ズームすること、ズームする人、ズズーンの造語” |

|
第361回:VAIO印のホームサーバー「ライブログ ステーション」 |
■ 万人が使えるサーバー?
デジタルコンテンツをどこに溜めておくべきか、というのは、議論の分かれるところである。以前のようにデスクトップPCが中心だった時代は、大容量HDDの中にいろんなコンテンツをため込んで、事実上それがメディアサーバーの代わりを果たしていた。普通にWindows OSが動いているマシンならば、様々な周辺機器への転送も簡単だ。
SOHOな人ならデスクトップPCの稼働率もそれなりに高いだろうが、モバイルでの使用も考えてノートPCが事実上のメインマシンであるという人も、会社員には少なくないことだろう。そうなると大量の動画や音楽、写真といったコンテンツは、いつでもアクセスできるようにはしておきたいが、溜める場所がないということになる。
その結果、NASがメディアサーバー化したりという現象はあるのだが、サーバーというものに慣れていない人には「ネットワークで繋がる外付けHDD」以上の使い方をするには、敷居が高いものだ。そのあたりをなるべくスマートにできるようにしたのが、ソニーの「ライブログ ステーション」である。
VAIOロゴが付いてはいるが、いわゆるパソコンではない。形状は以前お櫃型PCとして話題になった「TP1」に似ているが、中身はまったくの別物で、本体にはそもそもディスプレイ端子もない。
VAIOチームが考えたメディアサーバー「ライブログ ステーション」を、早速試してみよう。
■ NASらしくないNAS
 |
| もはやおなじみとなった円形筐体 |
ライブログ ステーションは、いわゆる家庭用メディアサーバーと考えればいいだろう。ビデオカメラで撮影した映像、デジカメ写真、音楽CDなどから取り込んだ音楽などをここに溜めておき、ネットワーク越しにいろいろなクライアントマシンから再生することができる。もちろん普通にPC用データを放り込んでも構わないし、PCのバックアップストレージとして活用することもできる。
ラインナップには、HDD容量1TBモデルの「VGF-HS1」と、1.5TBモデルの「VGF-HS1S」の2モデルがある。店頭予想価格はそれぞれ6万円前後、8万円前後となっており、一般的なNASと比べて1万円程度高いといった値頃感だ。今回は1TBモデルのHS1をお借りしている。
外観は以前のTPと同じく円形で、前面のスライドカバー、背面の端子カバーといった作りは似ているが、いわゆるパソコンではないので、本体に直接モニタやキーボードなどを繋ぐわけではない。ネットワークに接続してNASとして動作するほか、様々なネットワークサービスを提供するというものだ。
 |
| 正面には小さなディスプレイと、ボタン、メディアスロット類が |
本体前面には小さな液晶表示があり、NASとしての最小限の情報、例えばサーバー名や現在のIPアドレス、使用量などが確認ができる。スライドカバー内部には、最低限の操作ボタンとして「OK」「CANCEL」ボタンがあり、そのほかネットワーク接続用の「CONNECT」、メディアからの吸い上げを行なう「COPY」ボタンがある。
スロット類としては、USB端子が1つと、SD、MS、CFカードスロットがある。これらはデジカメやビデオカメラなどから映像を吸い上げるために使用する。
電源ボタンは前面の上部にあり、起動時は緑、スタンバイ時はオレンジに点灯する。そのほかネットワークサービスやHDDのステータスを示すLED表示がある。
背面に回ってみよう。常時動くサーバーなので、大きめのファンが2つ付いているのが目を引く。端子類はシンプルで、USB×2、Gigabit Ethernet端子が1つあるだけだ。底面には、WANからサーバーへのアクセスを可能にするためのNETSERVERスイッチがある。標準ではONになっており、LAN内でしか使えないようにしたい場合のみOFFにするという考え方のようだ。
 |
 |
 |
| 放熱用ファンを2機装備 | バックパネル用カバーも付いている | なぜか底面にあるNETSERVER用スイッチ |
Windows用のソフトウェアも付属する。PC内のコンテンツを自動的にHS1にアップロードするためのPC LINK、PCをDLNAクライアントとして利用するためのお馴染みVAIO Mediaが付属する。
■ ホームネットワークで実験
本体の設定は、WebブラウザでHS1にログインして行なう。このあたりは一般的なNASと同じだ。内部にはDLNA機器からアクセス可能な「メディア」フォルダがある。この中に音楽や写真などを入れておくと、DLNA機器から参照できるわけだ。さらにホームネットワークの外、WANからアクセスするための共有フォルダを作ることができる。
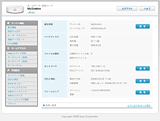 |
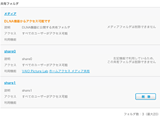 |
| ブラウザでHS1の設定を行なう | DLNA用共有フォルダと一般的な共有フォルダは別 |
さっそく「メディア」フォルダ内にコンテンツを流し込んでみよう。ある程度ネットワークがさわれる人は、ファイルブラウザで直接転送してもいい。エクスプローラの「ネットワーク」にHS1(標準ではMyStation)が見えるはずだ。見えない場合は「\\mystation」と入力すれば出てくる。この中の「メディア」フォルダの中に適当にフォルダを作って、動画や音楽などを転送する。
自動でやりたい場合は、標準の「PC Link」が便利だ。「アップロード」の設定で、音楽や写真が入っているフォルダを自動アップロード指定しておけば、地道にアップロード作業を行なってくれる。
 |
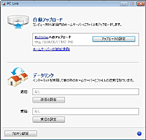 |
| PC LINKでは自動アップロードするフォルダを指定できる | あとは常駐してアップロードを行なう |
写真を本体へ直接アップロードするには、メモリカードを挿すか、USBでカメラ本体を接続する。USB端子はカードリーダは認識してくれないので、xDカードなど本体にスロットがないメディアは、カメラ本体をUSB接続する必要がある。大半のカメラはまあ前面スロットのメディアで何とかなるのだが、xDユーザーはちょっと不便である。ビデオカメラの場合は、もともとカメラをUSB接続するしかないので、ある程度割り切れる。
さてある程度コンテンツがアップできたら、あとはそれをいかにホームネットワーク内から視聴するかということになる。通常のPCを使えば、DLNAクライアントのVAIO Mediaを使って視聴してもいい。しかしPCの場合、ファイルに直接アクセスもできるので、わざわざVAIO Mediaを使う意味はあまりない。そこで、DLNA対応のいろいろなデバイスを使って視聴してみた。
ソニー製品同士では繋がるのは当たり前なので、敢えて違うものを使ってみる。BuffaloのLinkTheater「LT-H90WN」は、PCやUSB HDD、NASなどの中にあるコンテンツファイルを再生するプレーヤーだが、DLNAにも対応している。動画再生は、これを使ってみることにしよう。
HS1の設定で、DLNA機器の接続を自動にしておけば、LinkTheater側が勝手にサーバーを探してきて、接続できる。基本的にHS1はホームネットワークを越えてDLNA接続はできないので、自動でも問題ないだろう。
一応HS1内でも音楽や写真はフォルダ分けしておいたが、LinkTheater側もある程度コンテンツの種類を見ながらカテゴリ分けして表示するようだ。音楽のジャケット写真などが写真カテゴリに飛び込んできたりといったところはあるが、メインの動画再生は問題なく行なうことができた。
 |
 |
| MyStationと表示されているのがHS1 | アナログ放送の録画番組などは普通に再生できる |
AVCHDフォーマットの動画なども再生可能だが、再生はかなりギクシャクした。Buffalo製のNASでは問題なく再生できるので、HS1のネットワークのパフォーマンスの問題か、相性があるのかもしれない。
■ ソニー製品ではどうか
 |
| 同じくVAIO Extention Lineのフォトフレーム「CP1」 |
HS1と同タイミングで発売されるのが、DLNA対応のVAIOブランドフォトフレーム「CP1」である。ソニー本体としては以前からフォトフレーム市場に参入してはいるが、VAIOチームが作ったCP1は、無線LANに対応し、Picasaやフォト蔵のアルバムも表示できるなど、ネットワークを重視した作りになっている。
CP1との接続は、まず無線LANへの接続設定を行なうわけだが、入力ツールがプチプチしたリモコンになるので、長いWEPキーなどを入力するのは厳しい。事実上AOSSでなければ、やってられないのが現実だろう。
CP1からHS1へのアクセスは、2通りある。普通は写真をDLNAベースで見ることになるだろう。この場合は、特に設定はない。「フォト」メニューから入っていけば、DLNAサーバーとしてMyStationが見える。さらに内部はアルバム(フォルダ名)や撮影日ごとにアクセスすることができる。
DLNAでアクセスすると言うことは、必然的にHS1内の「メディア」フォルダにアクセスするということである。ここに写真などを入れておかないと、この方法では表示されない。>ただDLNAベースでは、なぜかフォルダ制作日がすべて1970年1月1日になっている。中身の写真はちゃんとEXIFデータを拾っているようで、月日ごとにフォルダ分けされて表示される。
もう一つのアクセス方法は、HS1内の共有フォルダに対して個別にログインできるよう設定する。CP1にはあらかじめ決め打ちで特定のサーバーのフォルダにアクセスするための「ホームアクセス」というショートカットがある。ここに設定を行なって、HS1の共有フォルダにアクセスできるようにするわけだ。
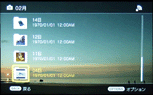 |
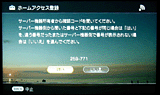 |
| 撮影日ごとに写真を閲覧できる | 「ホームアクセス」にHS1の共有フォルダを設定する |
設定方法はDLNAの手動認証と似ていて、3桁-3桁の数字をお互いのデバイス間で交換して、認証を行なうという方法だ。このアクセス方法では、DLNA専用フォルダの「メディア」以外の共有フォルダにアクセスできるので、家庭内で共有している写真全部ではなく、特定の写真のみ表示させたい場合に使える。
ではデバイスをもう一つ試してみよう。以前やはりこれもVAIO Extention Lineとして発売されたWi-Fiオーディオ「WA1」を接続してみた。発売当時のWA1は、PC内の曲をネットワーク経由で聴くという使い方がメインであったが、HS1の登場によりメディアサーバーから直接聞くという方法もできることになる。
これもまた基本的にはDLNAサーバーを探してアクセスすればいいわけだが、WA1はAOSSに対応していないので、かなり頑張ってアクセスポイントへの接続設定を行なわなければならない。しかし元々WA1本体には、独自の「ワイヤレスアダプタ」が付属している。このワイヤレスアダプタとWA1本体はすでにマッチングしてあるので、これを利用しない手はない。
HS1は、WA1のワイヤレスアダプタにも対応している。後ろのUSB端子にワイヤレスアダプタを接続すると、HS1の正面のディスプレイに、デバイス名と接続を確認する表示が出る。本体のOKボタンを押せば、あとは勝手にWA1と接続してしまう。その間は、WEBブラウザでHS1内に入って設定など行なう必要はない。
 |
 |
 |
| 昨年発売されたWi-Fiオーディオ「WA1」 | WA1に付属のワイヤレスアダプタ | 本体のOKボタンを押せば、ワイヤレスアダプタを認識する |
これは楽ちんだ。WA1も、あらかじめPCを立ち上げてサーバープログラムを動かしておき、そこの音楽を聴くというスタイルでは今ひとつ使い出というか意味がなかったが、潜在的に常時動作しているメディアサーバーの音楽が聴けるとなると、家庭内で自由に音楽の持ち歩きができることになる。ようやく大きな輪が繋がった格好だ。
■ 外部からアクセス
本来、WAN側から自宅のサーバー内にアクセスするためには、固定IPを取るかVPNを利用するか、あるいは中継として別サーバーの力を借りる必要があるわけだが、HS1では、暗号化されたURLを使用することで、直接アクセスすることができる。
ブラウザ経由で閲覧できるのは、写真と音楽のみだ。これには、FLASHベースで動く「VAIO Picture lab」というインターフェイスを利用することになる。アクセスできるのは共有フォルダ内のものに限られ、写真と音楽以外のデータを入れても、閲覧することはできない。
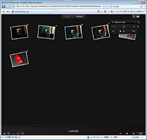 |
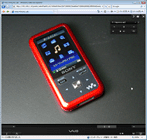 |
| 「VAIO Picture lab」経由で写真を閲覧 | 同時に音楽再生も可能 |
だが写真を格好良く、しかも音楽付きで見られるため、ちょっとしたプレゼンテーションのような雰囲気である。暗号化されたURLはメールで送付もできるので、誰か写真を見せたい相手に、自前サーバーで提供することができるわけだ。
一方単純にファイルサーバーとしてアクセスするためには、クライアントPCにあらかじめ付属のPC Linkをインストールして、送受信の設定をしておく必要がある。気軽に外部からアクセス可能なファイルサーバーが立ち上げられるという意味ではそうなのだが、第三者にもファイルを公開するということはちょっと難しい。
送受信の機器登録は、HS1の設定画面にアクセスして行なうほか、HS1へのアップロードは本体操作だけでもできる。PC LINKで送信設定を開き、HS1本体のCONNECTボタンを押すと、これまた3桁-3桁の数字がディスプレイ部に表示される。これをPC LINKの設定画面に入力すると、今度はPC LINK側で表示された数字が本体ディスプレイに表示される。OKボタンを押すと、アップロード設定ができる。
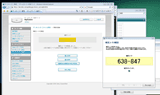 |
 |
| 数字を交換して事前にPC LINKの送受信設定を行なう | アップロード設定は本体のみでも可能 |
一方ダウンロード設定は、セキュリティの問題があるせいか、本体のCONNECTボタンではできないようだ。こちらは通常通り、WEBブラウザから設定画面に入って設定を行なう必要がある。
本来は外部からのデータ送受信も実験してみたかったところだが、あいにく現在WindowsのノートPCが手元にないので、試せなかった。
■ 総論
ネットワークというのは、期待どおりちゃんと動けばこれほど快適なものはないが、一つどこかでつまずくとトラブルシューティングが難しいものだ。特にサーバーの設定ともなると、狙い通りの設定になっているのか、実際に運用してみないとわからないところがあって、なかなか一般ユーザーには敷居が高い。
だがHS1は、あらかじめ想定されるサーバー機能を決め打ちで盛り込んだNASとも言える仕掛けで、設定を大幅に易しくした。ホームネットワーク内では、DLNAベースで動画、音楽、写真の配信を行ない、対PCに関しては専用アプリでアップロードなどを自動化した。
またWANからのデータアクセスにも、専用アプリに縛られ、登録作業が必要という面はあるが、VPNなしに実現している。難しい設定なしに自前で1TBのオンラインストレージを立ち上げられると考えれば、投資に見合う価値があるように思える。
ストレージ専門メーカーと違って、拡張性や将来的な機能アップグレードをどれぐらい手厚くやってくれるのかに若干の不安は残すが、昨今メーカー内でのリンクに終始する家電側の動きとは反対に大胆にDLNAを導入し、ちょうど真逆の立ち位置にあるネットワークソリューションとなっている。
あとはこれに「Transfer Jet」が載って、ダビング10対応になれば、ほぼソニーがやりたいことは完結するのではないだろうか。
□ソニーのホームページ
http://www.sony.co.jp/
□ニュースリリース
http://www.sony.jp/CorporateCruise/Press/200805/08-0507/
□製品情報
http://www.vaio.sony.co.jp/Products/HS1/index.html
□VAIOのホームページ
http://www.vaio.sony.co.jp/
□関連記事
【5月7日】ソニー、1TBのDLNAサーバー「ライブログ ステーション」
-実売6万円。AVCHDやHDV共有などが可能
http://av.watch.impress.co.jp/docs/20080507/sony1.htm
【1月7日】【CES】ソニー、「ノイズ99%カット」のデジタルNCヘッドフォン
- 新myloやBRAVIAを発表。82型/4K液晶も
http://av.watch.impress.co.jp/docs/20080107/ces06.htm
【2007年1月24日】【EZ】これは便利!…なのか?「Wi-Fiオーディオ WA1」
~ VAIOから飛び出したVAIO技術 ~
http://av.watch.impress.co.jp/docs/20070124/zooma292.htm
【2007年1月16日】ソニー、Ethernet録画対応PC用デジタルチューナ
-トランスコーダ内蔵でHD映像を圧縮。丸形新PCも
http://av.watch.impress.co.jp/docs/20070116/sony1.htm
(2008年5月21日)
| = 小寺信良 = | テレビ番組、CM、プロモーションビデオのテクニカルディレクターとして10数年のキャリアを持ち、「ややこしい話を簡単に、簡単な話をそのままに」をモットーに、ビデオ・オーディオとコンピュータのフィールドで幅広く執筆を行なう。性格は温厚かつ粘着質で、日常会話では主にボケ役。 |
 |
[Reported by 小寺信良]
| 00 | ||
| 00 | AV Watchホームページ | 00 |
| 00 | ||
AV Watch編集部av-watch@impress.co.jp Copyright (c)2008 Impress Watch Corporation, an Impress Group company. All rights reserved.