■ iPadのビデオ環境再び
先週のiPadを使ったビデオ環境の話は皆さん興味があったようで、その後いろいろな情報が筆者の元に集まってきた。さらに前回割愛した情報もあるので、今回はそれらをまとめて第2弾ということでお送りしたい。
iPad発売前の評価は、主に電子ブックビューワーとしての価値に関するものだった。しかし実際にiPadを使ってみると、単にテキストを見るだけではなく、動画ファイルも結構なクオリティで見られることがわかった。さらにそれらを転送して見るだけでなく、動画再生にもいろいろな方法があることがわかってきた。
さて、前回の動画再生は、主にアナログ放送を録画したVGAサイズのファイルを視聴してみたわけだが、今回はそれをステップアップして、ハイビジョン解像度の映像再生がどこまでやれるのかをテストしてみよう。
■ 今度はハイビジョンに挑戦
前回のテストでは、少なくともフルHDのAVCHDフォーマットはダイレクトに再生する方法はないとわかった。しかしスペック的には、H.264なら720/30pまで再生できるはずである。
そこで過去扱ってきたカメラの中で、H.264で撮影するものを過去に遡りつつ探したところ、富士フイルムの「FinePix HS10」、三洋「DMX-CS1」、ソニー bloggie「MHS-PM5」、Kodak「Zi8」、JVC PICSIO「GC-FM1」などがあった。
iPad側での視聴方法だが、大きく分けて下の2通りに分類される。まずは1から試していこう。
1.iPadにファイルを転送したのち、ビューワーで見る
2.サーバーにあるファイルをストリーミングで見る
iPadに様々なファイルを転送するため、GoodReaderは是非とも入れておいた方がいいAppだ。App名からすると、単なるPDFビューワーのように思えるが、実際にはマルチビューワーの機能が半分、ファイル管理機能が半分といった作りだ。
ファイル転送部分に関しては、iTunesを使って転送する方法、DropBoxなどのファイル共有サーバを経由する方法、ローカルネットワーク内にあるサーバから転送する方法がある。
まず誰でも簡単にできる方法として、iTunesをつかったファイル転送をご紹介しよう。GoodReaderをインストールしたiPadをPCに接続してiTunesを起動すると、「アプリ」タブの「アプリケーション」にGoodReaderが現われる。これに対して「書類」を指定し、同期することでiPad内にファイルが転送される。
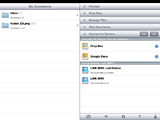 | 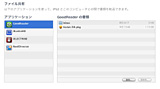 |
| ファイル転送機能が充実しているGoodReader | iTunesを使ってGoodReaderにファイル転送する |
この方法では、フォルダごとの転送ができず、個々のファイルしか転送できない。ただMacの場合は、フォルダ名の末尾に「.pkg」を付けることで、擬似的に1ファイルのインストールパッケージ扱いにすることができる。これを転送することで、実質的にフォルダごとの転送が可能だ。残念ながらWindowsでは、フォルダ名に「.pkg」 を付けても属性はフォルダのままなので、この方法は使えない。
ここではKodak Zi8で撮影した動画ファイルを転送した。H.264のMOVファイルである。面白いのは、公式スペックでは再生可能な解像度は720/30pまでとなっているが、実際には1080/30pで撮影したファイルも問題なく再生されることである。もともとMOVファイルなのでApple製品と相性がいいことは予想していたが、iPadは予想外に再生能力が高いようだ。Zi8は最高画質で17Mbpsぐらいまであるので、ちょっと前までのAVCHDの最高画質と同じである。今後のAppの対応次第では、AVCHDの再生も可能になるかもしれない。
GoodReaderを使ったファイルの転送方法はほかにもある。いちいちケーブル接続するのが面倒という人は、ワイヤレスネットワークを使って直接ファイルを送り込むこともできる。詳しい手順はユーザーマニュアルに記してあるが、おおざっぱに言うとローカルなAd Hocのネットワークを作って、そこにiPadを参加させるわけである。
この方法であれば、ExplorerやFinderから直接ファイル転送ができる。したがってフォルダ名をリネームするような小技を使わなくても、フォルダ単位での転送も可能だ。大量のファイルを転送する場合、フォルダごと転送したい場合には便利である。ただしAd HocのためにWi-Fi機能を占有してしまうため、PC側もiPad側もインターネットとの併用ができない。ファイル転送時だけネットワークの設定を変えるという手間がかかる。
 | 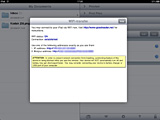 | 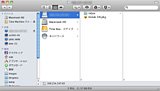 |
| 1080/30pで撮影されたMOVファイルは問題なく再生された | Ad HocによるWi-Fi転送もできる。IPアドレスは毎回変わるようだ | iPadをネットワークサーバの一つとしてマウントできる |
ワイヤレスによるファイル転送で手軽に使える手段としては、WEBブラウザを使う方法がある。GoodReaderの画面下にあるWi-FiマークをタップするとIPアドレスが表示されるので、ブラウザでそこにアクセスするという方法だ。
■ 案外使えるビデオサーバからの転送
では次に、ファイルを直接ストリーミングで視聴する方法を検討してみよう。前回はPCまたはMacにサーバソフトを入れて視聴する「Air Video」をご紹介したが、今回はDLNAメディアサーバが動いているNASの映像を見てみる。
使用するAppは、無料の「MLPlayer Lite」だ。起動すると、筆者宅の環境ではメディアサーバーとしてバッファローのLinkStationが見える。この中に入っていくと、公開フォルダとして指定されているディレクトリが見える。
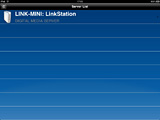 | 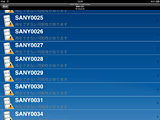 |
| 起動するとすぐにメディアサーバが見える | 三洋「DMX-CS1」で撮影したファイル。一見再生できなさそうだが… |
今度は三洋「DMX-CS1」で撮影したファイルを再生してみる。こちらはMOVではなく.mp4形式だ。1920×1080/60iの動画ファイルを再生すると、さすがにこれは全然絵にならなかった。1920×1080/30pのファイルは、最初の数フレームは再生できるが、途中でメモリー不足でエラーとなる。1280×720/30pのファイルは、多少ひっかかりはあるが、エラーはなく再生できる。それ以下の解像度は問題なく再生できるようだ。
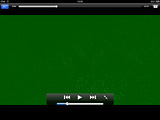 | 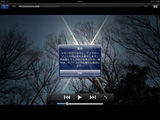 | 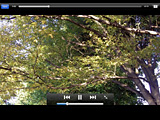 |
| DMX-CS1で撮影した1920×1080/60iは絵にならなかった | 1,920×1,080/30pはメモリー不足でエラー | 1,280×720/30pのファイルは、多少つまずきつつも再生可能 |
同じくKodak Zi8の映像を再生してみたが、こちらは結構相性がよく、1,920×1,080のフルサイズの映像も、ほぼ問題なく再生できた。ほぼ、というのは、再生ポイントが転送バッファに追いついて止まることがあるので、完全にOKというわけではないという意味である。
富士フイルムの「FinePix HS10」の1,920×1,080/30p映像も、ほぼ問題ない。途中でメモリー不足のエラーが出るが、エラーを出しながらも再生はし続けるといった感じである。
メモリーエラーの表示は、iPadの「設定」から消すことができる。ただ、あまり長いことエラーを無視して再生すると、動作が不安定になるようだ。
「iMediaSuite」も同じようなAppだが、700円である。これも試してみたが、逐一エラー表示が出ないぶん、再生はスムーズである。単にファイル再生だけでなく、プレイリストやレンダラー、サーバ機能もあるようだが、マニュアルやドキュメントが存在するのかもわからないほど情報がないので、それらの使い方がさっぱりわからない。せっかくお金を出して購入したユーザーに実装された機能をきちんと使ってもらうためにも、ドキュメントの充実に期待したい。
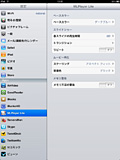 |  |
| エラー表示を隠す設定もある | iMediaSuiteのほうが多少上手く再生できる |
■ 一風変わったiPadの使い方、プロンプター
今年4月のNABでは、まだ日本ではiPadが発売されていなかったが、米国ではすでに発売済みであった。そのタイミングですでにプロ用のiPadAppがいくつか出ていたが、最も多く目に付いたのがプロンプターである。
 |  |
| iPadを使ったプロンプター | なんとiPhoneを使う力業も |
「プロンプター」は普通の方はまずご存じないと思うが、大きな発表会やキーノートスピーチの時に、エラい人が何も原稿を見ずにしゃべれてすごいなと思われたことがあるかもしれない。これらはすべて、プロンプターのおかげである。プロンプターとは、しゃべる内容をテキスト化したものを、大きな文字でしゃべるスピードに合わせて自動的にスクロールしてくれるもので、海外の大きな発表会のスピーチやプレゼンテーションでは必ずといっていいほど、使用される。
テレビの世界では、ニュース番組でよく使われる。ニュースを読み上げるアナウンサーが、殆ど手元を見ずにニュース原稿を読み上げるのをみて、さすがアナウンサーは頭がいいなどと感心するおじいちゃんがいたりするが、実はこれもプロンプターのおかげである。テレビの場合は、プロンプターを見つめる目線とカメラ目線が異なるのはよろしくないので、カメラのレンズ前にハーフミラーを使って、レンズ前に文字を投影するという手法がよく使われている。
プロンプターは特殊機材になるため、これまでいくつかの専門メーカーがほぼ独占的に製造・販売してきたが、iPadの登場でぐっと身近になってきた。「Prompter」で検索するとすでにいくつかのAppが販売されているが、今回購入してみたのは「PrompterPal」という600円のAppである。決め手となったのは、まあそこそこ値段が安いこともあるが、ミラー反転機能があること、iPhoneやiPod touch用のリモートコントローラAppが無料配布されていることであった。
ミラー反転が必須なのは、ハーフミラーを使って投影すると、文字が上下左右反対になってしまうからである。まあ上下はiPadを180度ひっくり返せば済むが、左右はそういうわけにはいかない。
 |  |
| 意外に多機能なプロンプターApp、PrompterPal | 上下左右に反転するミラー機能は必須 |
他のソフトよりもずいぶん安いのでそれほど期待していなかったのだが、なかなかの高機能だった。まずは原稿の流し込みだが、Filesの画面左下のボタンをタップすると、IPアドレスが表示される。同じネットワーク内にあるPCなどからWEBブラウザを使ってこのアドレスにアクセスすると、専用のアップロードページが表示される。このあたりはGoodReaderのワイヤレス転送と同じような操作だ。一部文字化けしているところが見られるが、まあそのあたりはご愛敬である。
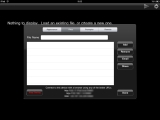 | 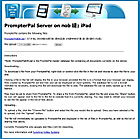 |
| 表示されるIPアドレスにブラウザーでアクセス | ファイル転送用画面が表示される |
日本語のテキストを流し込みたい場合は、文字コードをUTF-8に変換しておく必要がある。このファイルを専用ページでアップロードすれば、PrompterPalに転送される。PrompterPalはEditor機能も持っており、転送された原稿を一部直したりといったことも、このApp内でできる。これはなかなかよく考えてある。
フォント設定は、日本語のテキストを流し込むことで日本語フォントも選べるようになるが、遠くからの視認性を考えるとArialあたりが一番見やすいようだ。文字サイズやスピードも自由に設定できるほか、スタートしてからの時間を計測したり、逆に設定した時間からカウントダウンしたりという機能も付いている。
 |
| iPhone用のリモートApp「PrompterRemote」 |
iPhone用に無償で配布されているリモートApp、「PrompterRemote」がそれである。iPad側のPrompterPalでリモート状態にしておき、「PrompterRemote」を起動すると、コントロールするiPadの名前が現われる。これをタップすると、リモート開始だ。
中央部のホイールでスクロール位置を調整できるほか、スピードコントロールや一時停止などの操作ができる。同一ネットワーク上に両方の機器がないといけないので、現場にはWiFiルータが必要になるが、まあ別にインターネットに出られなくてもいいので、設置はそれほど難しいことではない。
最近はUstreamやニコニコ生放送で、カメラ前でしゃべる人も大幅に増えた。放送のクオリティを上げる意味でも、あるいはかっこいいプレゼンテーションで見栄えを良くするためにも、プロンプターを活用してみてはどうだろう。
■ 総論
前回のまとめでは、大きなタッチスクリーン故にコントローラとしての可能性もあると述べたが、プロンプターとしての用途は、気軽にWi-Fiが使えて、画面が大きくて薄い、というメリットを活かした用途である。ただファイルをブラウジングするだけのデバイスとしてではなく、App次第でクリエイティブ用途にも使えるということがわかった。
 |
| 放送人の基本? NHK時計 |
先日もニコニコ生放送をやったところだが、その時一番役に立ったのが、実はNHK時計だったりした。わざわざiPadを使って時計かよ、と思われるかもしれないが、現実問題としてこれだけデカい時計をわざわざ持ってくるということのほうがあり得ないわけで、全員が確認できる時計が正面にあるというだけで結構助かるという、当たり前の事実を再確認したわけである。
ハイビジョン再生に関して言えば、今日本のビデオカメラはフルHDのAVCHDというのがスタンダードになってきたが、ここに来て急速にH.264の720pフォーマットが撮れるカメラが注目を集めそうな雰囲気である。デジカメ動画はAVCHDへの対応が始まったが、敢えてH.264で行くメーカーはAVCHDにしない理由ができたわけだ。またiPhone 4の動画撮影も、H.264/720pまで行けると言う。
iPadの登場で、動画の世界もまたいろいろなバリエーションが出てきた。今後この周辺は、面白くなりそうである。


