
第461回:昔のレコードやカセットを高音質でデジタル化
~BIASのノイズ低減ソフト「SoundSaver」を試す ~
 |
| 米国BIASの「SoundSaver」 |
レコードやカセットテープなどのアナログ素材をデジタル化したいというニーズは高い。そのためのハードやソフトはこれまでもいくつも登場してきたが、定番というものはいまだに存在していないのが実態だ。
やはり作業が煩雑であることや、音質にこだわりを持つと、なかなか満足なものに仕上げられないといったことが背景にある。
そんな中、また新たなソフトが登場した。米国BIAS(Berkley Integrated Audio Software)社の製品「SoundSaver」だ。間もなくエムアイセブンジャパンがその日本語版のパッケージを標準価格9,800円で発売を開始するが、一足早く入手して試してみたので紹介しよう。
■ノイズリダクションも可能な統合型ツール
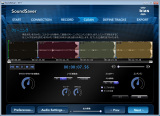 |
| SoundSaverの画面 |
「高音質デジタル・アーカイブ・ソフトウェア」と謳われるSoundSaverは、WindowsおよびMac OS Xに対応したハイブリッド・ソフトウェア。開発元のBIAS社はプロのマスタリング現場などでも使われているMac用の波形編集ソフト「BIAS PEAK」の開発元としても知られており、マスタリングツールやノイズリダクションツールなど、さまざまな製品を手がけている。
今回登場したSoundSaverは価格帯からも見てもわかるとおり、コンシューマ向けにリリースされたツールだ。このDigital Audio Laboratoryでは2003年にも同じBIAS社のBIAS SOAPというプラグインにもなるノイズリダクションツールを扱ったことがあったが、SoundSaverはその流れを汲むソフトである。
ジャンル的にいうと、単なるノイズリダクションツールというわけではなく、録音、編集、ノイズリダクション、CDライティングやMP3/AAC生成などを一貫して行える統合型のツールであり、AHSの「Audio Cleaning Lab2」や、その昔Steinbergが買収される前にコンシューマ向けツールとして出していた「CLEAN」などが近いコンセプトの製品といえそうだ。広くいえばインターネットの「Sound it!」やCakewalkの「Audio Cleator」といったソフトも同ジャンルだが、手順にしたがっていけば、アナログ素材のデジタル化が完成するという点では、より簡単・手軽に利用できるソフトだ。
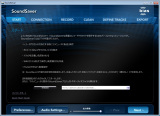 |
| インストーラーは英語だったが、起動すると日本語がしっかり表示される |
ここではWindows版を使って、いろいろと試してみた。使ったOSはWindows 7 Ultimateの64bit版だったが、64bitネイティブ対応はしていないようで、Program Files(x86)フォルダにインストールされた。インストーラ自体は英語画面になっていたが、起動すると確かに日本語表示されている。この画面の一番上を見ると左から「START」、「CONNECTION」、「RECORD」、「CLEAN」、「DEFINE TRACKS」、「EXPORT」とあるが、この順番に作業を進めていくようになっている。
最初のSTARTでは、環境設定などを行なうとともに、プロジェクトのファイル名を設定して実際の録音の準備に入る。まず「Audio Settings」ボタンをクリックするとオーディオの入出力設定画面が現れる。ここで、プルダウンメニューから入出力に用いるオーディオドライバを設定する。
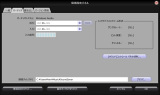 | 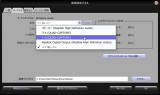 |
| オーディオの入出力設定画面 | プルダウンメニューから入出力に用いるオーディオドライバを設定 |
ただし、これを見てもわかるとおり、ASIO対応にはなっておらず、扱えるのはWindows標準のMMEドライバのみ。これを選ぶと有効な入力および出力チャンネルが表示されるとともに、バッファサイズ、さらには入力におけるサンプルレートとビット深度などが表示される。必要に応じて24bit/48kHzや24bit/96kHzなどに設定することもできるが、これらの設定はWindowsのコントロールパネルのサウンド設定で行なう必要があるため、ちょっと扱いづらい。基本的には標準の16bit/44.1kHzで扱うのがいいようだ。
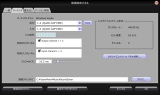 | 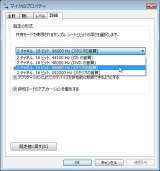 |
| バッファサイズなどの設定画面。入力のサンプルレートとビット深度も表示されている | サンプルレートとビット深度は、Windowsのコントロールパネルのサウンド設定から変更する |
準備ができたらファイル名を付けると、「CONNECTION」へと進む。ここでは先ほど設定したオーディオインターフェイスに適正な音量でオーディオ信号が入力されているかを調整していく。まずはレコードプレイヤーやカセットデッキなどの出力をオーディオインターフェイスの入力へと接続。もちろん必要に応じてフォノイコライザなどを挟んでおく必要はある。
ここでの音量調整は、基本的にハードウェア的に調整するもので、画面上のレベルメーターが適切な位置に来るように手動で動かすのだ。「自動音量」というボタンがあり、直接ハードウェアを触れなくても自動的に調整する機能も用意されてはいるが、これはマザーボード搭載のRealtekのサウンドチップなどが対象。USBやFireWireなどのオーディオインターフェイスを使った場合にはボタンがアクティブにならず、利用できない。
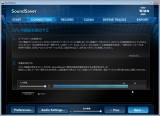 | 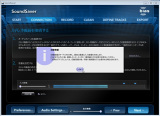 |
| 入力の音量が適正なレベルかを調整する画面 | 自動音量調整機能もあるが、USBやFireWireなどのオーディオインターフェイスでは利用できなかった |
以上で録音の準備は完了。「録音」ボタンをクリックすると、録音がスタート、終わったら「停止」ボタンをクリックして終了だ。なお、LPのアルバムを録音する場合などは、タイマーを設定して録るといった方法も用意されている。ちなみに、画面左下に「78RPMスピード修正」というものがある。実はこれ、大昔の78回転のレコードを再生するのに、33回転や45回転のプレイヤーしかない場合に、ここで補正するという機能だ。
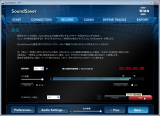 | 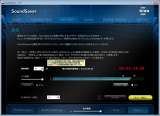 | 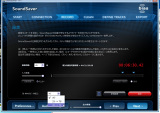 |
| 録音開始ボタンで録音がスタート | タイマー機能を使って録音する事も可能だ | プレーヤーが33回転や45回転にしか対応していなくても、78回転のレコードを補正しながら録音できる機能も備えている |
■ノイズリダクションを活用
さて、ここからが本番。SoundSaverにはクリーニング機能というノイズリダクション機能があり、ここでクリック、クラックル、ポップ、ヒス、ハム、ランブルなどの各種ノイズを取り除けるようになっている。全自動というわけではなく、どんなノイズが乗っているのかをある程度判別した上で、パラメータを設定していく必要がある。
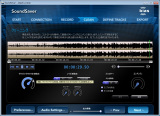 |
| 左のパラメーターが「クリック/クラックルを除去」用。右に回していくとノイズリダクション効果は強くなるが、音質が低下する。できるだけ小さい値を決める |
順番に見ていこう。まずはクリック、クラックル、ポップといったプチプチノイズは一番左の「クリック/クラックルを除去」を用いて行なう。これまでDigital Audio Laboratoryではいろいろなノイズリダクションソフトを使ってテストをしてきたので、今までと同じサンプルを使って試してみた。
このパラメータを右に回していくと、より効果が強くなるが、強くしすぎると曲の音質が落ちていくというトレードオフがある。このことはほかのノイズリダクションソフトも同様だが、60~70%に上げてもほとんど音質が落ちないのがSoundSaverの特徴。サンプルファイルも掲載するので、効果をぜひ聴き比べてみて欲しい。
なお、サンプルファイルはノイズリダクションの使用前、使用後を聴きやすくするため、MP3(128kbps)に変換したものを掲載する。
| 【サンプルファイル】 | |||
|---|---|---|---|
| 【オリジナル】 original.mp3 | 【オリジナル+クラックルノイズ】 akashi+cracle_before.mp3 | → | 【クラックルノイズを除去したファイル】 akashi+cracle_after.mp3 |
| 楽曲:Arearea/ 愛のあかし | |||
次はテープメディアで目立つヒスノイズ。これは真ん中にある「ノイズ除去」のところで行なう。デフォルトでは「オフ」に設定されているものを「オン」にして、下にある「チューナー」、「リダクション」の2つのパラメータで除去する。チューナーとは取り除くノイズの音の高さを決めるもの、リダクションはどのくらい強く除去するかを設定するものだが、これらの設定を手動で行なうのは結構難しい。
そこで、ノイズを分析してくれるという便利な機能が用意されている。これは「ノイズを分析」というボタンをクリックし、ちょうどノイズだけが鳴っている部分を選んで再生すると、最適値を自動分析してくれるのだ。必要に応じてリダクションの設定などを微調整すると、なかなか効率的に作業が行なえる。自動分析された結果より、ややリダクションを強めに設定した結果を聴いてみると、結構よくヒスノイズが取り除かれているのが確認できるだろう。ただ、少し強めにかけたため、若干キュルキュルといった感じのする音に劣化してしまった。
| 【サンプルファイル】 | |||
|---|---|---|---|
| 【オリジナル】 original.mp3 | 【オリジナル+ヒスノイズ】 akashi+hiss_before.mp3 | → | 【ヒスノイズを除去したファイル】 akashi+hiss_after.mp3 |
| 楽曲:Arearea/ 愛のあかし | |||
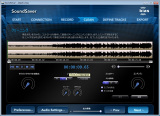 | 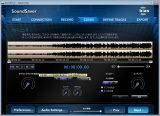 | 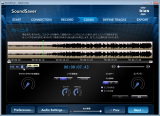 |
| ヒスノイズは、中央の「ノイズ除去」で取り除いていく。右にあるのがノイズ分析ボタンだ | 「ノイズを分析」というボタンをクリックし、ちょうどノイズだけが鳴っている部分を選んで再生すると、最適値を自動分析してくれる | |
そしてもう1つのサンプルが電源からの音を拾ってしまうハムノイズ。ブーンといった低い音が特徴のノイズであり、「ハムを除去」のところで、50Hzまたは60Hzを選ぶだけだ。ただ純粋に50Hzや60Hzという音ならこれだけでいいが、実際には100Hz、150Hz、200Hzといった高調波が含まれることも多く、ジーといったノイズになる。こうなると、50Hzを選択しただけではうまく取り除くことができなかった。そこで先ほどのヒスノイズを取り除くのに使った機能を併用してみると、そこそこの結果になった。
そのほか、低音のこもったようなノイズであるランブルノイズを取り除くスイッチもある。音楽ではなく単なる人の話声などの場合は、「ボイスを保護」にチェックを入れておくと、うまく人の声だけを残すことができるようになっている。音がやせ細ってしまった場合は、一番右の「エンハンス」パラメータを使うことで、高域や低域を少し強調し、元気ある音に仕立てることができる。
| 【サンプルファイル】 | |||
|---|---|---|---|
| 【オリジナル】 original.mp3 | 【オリジナル+ハムノイズ】 akashi+hum_before.mp3 | → | 【ハムノイズを除去したファイル】 akashi+hum_after.mp3 |
| 楽曲:Arearea/ 愛のあかし | |||
 | 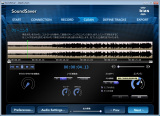 |
| ハムノイズを除去しているところ | 音がやせ細ってしまったら、「エンハンス」パラメータで元気のある音に |
なお、この実験を見てもわかるとおり、SoundSaverでは直接、オーディオを録音して扱うだけでなく、予め用意されているWAVファイルに対してノイズリダクション処理をかけることもできる。方法は単純で、WAVファイルをSoundSaverにドラッグ&ドロップで持っていくだけだ。
このようにしてノイズリダクション処理が環境したら、いよいよ最終段階。CDにしたりMP3などのファイルに変換するなどして完成だ。また「NEXT」ボタンをクリックして「DEFINE TRACKS」の画面に進んだら、ここでトラック設定を行なっていく。トラックの分割作業などは基本的に手動で行なうのだが、トラック間の空き時間などをうまく利用して自動で行なう方法も用意されている。
その後、必要に応じて微調整したり、トラックに曲名などを入力する事も可能。。さらに、ID3タグの埋め込みも行なえる。
最後は「EXPORT」でファイルの書き出しだ。画面を見てもわかるとおり、MP3での書き出し、WAVでの保存のほか、iTunesへの書き出し、SoundSaver形式での保存の4種類があるので、目的の方法を選んで「書き出す」ボタンをクリックすれば完了。なかなか効率よく作業が進められる。
以上、SoundSaverの機能を一通り見てきたが、初めてこの種のツールを使う人が、迷わず操作を進められるという点ではなかなか便利なソフトといえるだろう。また、多少の知識はいるものの、ノイズリダクション処理も半自動でできるため、効率よく操作できる。
WindowsにおいてはASIOドライバが使えないというネックがあったが、WAVファイルの読み込みや書き出しが可能なので、使いやすい波形編集ソフトと組み合わせて利用する事も可能だ。最近ほとんど聴くことがないLPレコードやカセットテープがあったら、一度このソフトでデジタル化にチャレンジしてみてほしい
