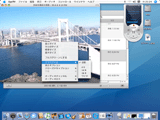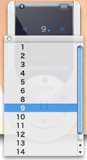|
||
|
◇ 最新ニュース ◇
|
||
|
【11月30日】 【11月29日】 【11月28日】 |
||
|
|
フォーカルのMac用MPEGキャプチャユニット「TVMicro」を試す -実売16,800円の実力をチェック、iPod連携に最適 |
|
6月発売 直販価格:16,800円 |
■Windowsの動くMacでMacOSユーザーが増加?
最近、アップルコンピュータの「Macintosh」(Mac)が話題になることが増えたように感じる。これまでもハードウェアのデザインが魅力的であることから、新製品が出るたびに話題にはなっていたものの、Mac OSしか使えないMac本体を実際に購入するにまで至る人は少なかった。
ところが2006年初頭にIntel製CPU搭載Macが登場、その後4月にアップルからWindowsとのデュアル環境を構築可能なソフトウェア「BootCamp」のベータ版が発表になると、Windowsユーザーの間でも、Macに対して興味を持つユーザーは非常に多くなったようだ。
ただ、実際にこうしたIntel製CPU搭載Mac上で両方のOSを使っていると、Mac OS Xの方が使い勝手はよい印象を受ける。特に「MacBook」などのノートモデルでは、Mac用キーボードの一部のキー割当がWindows上ではうまく動かない点などから、Windowsを使うつもりでMacを購入しても、最終的にはMac OS Xへ移行していくユーザーは意外と多くなるかもしれない。
Mac OS Xを使っていると、これまでPCでやってきたことは全てMac上でやってみたくなる。例えばiPodとの連携などは、予めiTunesがインストールされているMac OS Xの方がむしろ簡単に行なえる。
それならば、テレビ視聴や録画、MP4ファイルへの動画変換などもMac OS X上でやってiPodと連携させてみたくなるが、Mac OS X上で動作するMPEGキャプチャユニットは実はかなり少なく、発売中の製品ではピクセラ製のUSBキャプチャユニット「PIX-FTV300UM」くらいしか見当たらない。ハードウェアエンコーダ内蔵、3次元Y/C分離などの高画質化回路を備えてはいるものの、実売価格が24,800円とやや高価。
MPEGキャプチャにこだわらないのであれば、アイ・オー・データ機器のDVエンコーダ搭載のDVキャプチャーユニット「GV-1394TV/M3」などもMacで利用可能なキャプチャユニットだ。だが、録画したファイルはDVフォーマットなので、録画ファイルのサイズが大きくなってしまうなどの問題点がある。
知名度の高い製品と言うと国内では以上の2製品くらいしか見つからないのが、Mac OS Xのキャプチャ事情の現状だ。Windowsの場合、手軽にテレビを見られるキャプチャユニットとして、ソフトウェアエンコードの製品が10,000円以下で購入できる。Windowsと比較して、この選択肢の少なさはかなり悲しい状況だ。
 |
| 今回は、Intel CPU搭載のMac miniと接続して使用した。MacBookなどのノート型と組み合わせてみるのもいいだろう |
そんな状況の中、6月に発売になったのがフォーカルポイントの「TVMicro」だ。ソフトウェアエンコード対応、USBバスパワー駆動で手軽に利用できるキャプチャユニットとなる。価格は実売16,800円と、Windows用のソフトウェアエンコードのキャプチャユニットと比較すると高価だが、Mac用のユニットとしては安価な部類に入る。早速TVMicroの試用版をお借りして、実際の使い勝手やコストパフォーマンスをチェックした。
動作を確認したのは1.66GHz動作のIntel Core Duoを搭載した「Mac mini」で、メモリ容量は512MB、HDD容量は80GB(うちMac用は30GB)。Mac OS Xやファームウェアは全て最新バージョンにアップデート済み。なお、評価したのは発売前の評価機で、TVMicro付属のテレビ視聴/録画ソフト「EyeTV 2」を当時の最新バージョンである2.2へアップデートすると問題が発生するとのことから、CDに収録されていた2.1で動作をテストした。製品版では、現在公開されている最新バージョンの2.21にアップデートすることで問題なく利用が可能になっているという。
■シンプルな本体。付属品は最小限で、外部入力不可
TVMicroのパッケージには、本体以外にソフトウェアインストールCD、リモコン、USB延長ケーブル、同軸TVアダプタなどが含まれる。余計なものは付属しないシンプルな内容だ。
本体は、USBメモリのような形状でコンパクト。本体にUSBコネクタを備えており、Macとの接続はキャップを外してUSBコネクタに挿すだけでよい。
 |
 |
 |
| 付属品、余計なものは付属せずシンプル | 本体サイズは少し大きめのUSBメモリ程度 | キャップを外すとUSBコネクタが現れる |
通常のUSBメモリより厚みがあるため、Mac miniで利用した場合、隣のポートに干渉してしまう。隣のポートを活用したい場合には、付属の延長ケーブルを利用した方がいいだろう。あとはTVMicro本体に備える独自コネクタに、付属の同軸TVアダプタを取り付けて、アンテナケーブルと接続するだけなので、手軽に持ち運んで利用できる。
なお、TVMicroでは、映像や音声の外部入力は備えていない。コンパクトな本体とシンプルな使い勝手が特徴の製品にそこまで求めるのは酷というものだろう。リモコンは単4電池2本で動作。リモコンの受光範囲はかなり広く、Mac miniの背面に接続して正面からリモコン操作するような場合でも、ちょっとの角度があればリモコンは正常に動作した。
 |
 |
 |
| 隣のUSBポートに干渉してしまうので、USB延長ケーブルを使用した方がいいだろう | 付属の同軸TVアダプタを取り付けてアンテナと接続。アダプタはかなりかっちりとはまるので安心できる | リモコンの感度はかなり高く、チャンネル変更などの反応は良好だ |
■ソフトの動作は軽快、録画予約はブラウザ上から設定可能
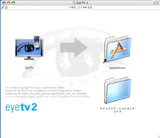 |
| インストールCDの起動画面。ウィンドウ内のアイコンをドラッグ&ドロップするだけでインストール作業が行なわれる |
実際にMacOS Xにインストールして、動作をチェックしてみた。まずはTVMicro本体をMacと接続すると、内蔵の緑色LEDが点灯するので、通電が確認できる。
テレビ視聴/録画ソフトには、「EyeTV 2」という独自のソフトが付属する。このEyeTV 2は、Intel/Powe PC、どちらのCPUを搭載するMacであっても利用できるUniversal版なので、Intel Mac上でも問題なく動作する。なお、MPEGキャプチャはEyeTV 2に内蔵するMPEGエンコーダを利用する。
アプリケーションのインストールはインストールCD挿入時に起動するインストール画面内の指示の通り、EyeTV 2アイコンをドラッグ&ドロップするだけなので、特に難しいことはない。アプリケーションフォルダ内にEyeTV 2がコピーされることでインストール作業は完了、これを実行することでEyeTV 2が起動する。
初回起動時には、チャンネル設定やユーザー登録などの各種初期設定を行なう。通常の地上波アンテナ経由で利用する場合、地域を選んでチャンネルのオートスキャンをかければ大抵うまくいくだろう。
まずはテレビ視聴を試してみたが、Windows用のソフトエンコード製品にありがちなチャンネル変更時のもっさり感はあまりなく、かなり軽快に動作した。また、設定変更や画面サイズの変更など、各種動作も機敏だ。
録画ファイルの画質設定や保存先、iEPGで利用する番組表のサイトの指定といった各種環境設定を行なう場合には、ファイルメニューにある「環境設定」を選択する。また録画した映像ファイルの管理や、番組予約、ファイル編集/変換と言った作業を行なう場合には、リモコンの右側に備えるボタンをクリックすることで、「EyeTV 番組表」のウィンドウが開くので、こちらから各種操作を行なう。
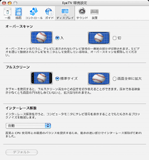 |
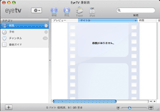 |
||
| 環境設定では、録画ファイルの画質や保存先などを設定できる。設定項目が少ない場合にはウィンドウサイズが自動で小さくなり、項目が多い場合はウィンドウサイズが自動で広がるなど、ダイナミックに変更される動作は非常にMacらしい | 録画予約や録画済ファイルの管理を行なう「EyeTV 番組表」 | EyeTV 番組表はリモコン上のボタンを押して呼び出す | |
番組予約をするには、ファイルメニューにある「iEPGへ移動」を選択すると、Mac OS X標準添付のブラウザ「Safari」が自動で起動。あらかじめ指定した番組表のホームページが開く。EyeTV 番組表の項目にある「番組ガイド」は正常に動作しないので注意が必要だ。番組予約はSafari上でiEPGの情報ファイルをクリックするだけ。iEPGの情報ファイルがダウンロードされ、その状況をEyeTV 2が監視。そこから予約情報を抽出して番組を予約する。番組予約をするたびに、各iEPG情報ファイルはローカルにダウンロードされるため、気が付くとSafariのダウンロード履歴は、iEPG情報ファイルであふれてしまう。
なお、自動設定でチャンネル名の取得に失敗している場合、チャンネル名を手動で修正しておく必要がある。チャンネル名の編集については、EyeTV 番組表の項目にある「チャンネル」上で設定が行なえる。
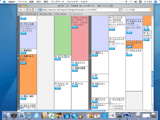 |
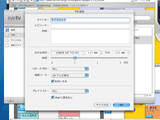 |
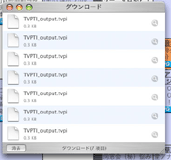 |
| Mac OS X標準のブラウザ「Safari」上で番組表を表示、iEPGアイコンをクリックして予約を行なう | 録画予約は録画時間の延長などを手動で変更が可能。ここで「iPodに書き出し」のチェックボックスをチェックしておくと、録画終了後に自動で変換を開始する | Safariのダウンロード履歴を見ると、iEPG情報ファイルが大量に残っていた |
■画質は微妙、視聴のみの利用など割り切りが必要
画質については、デスクトップの液晶ディスプレイを利用して全画面表示でテレビ視聴を楽しむには厳しいレベルだ。小型チューナのためか、画面全体がざらついた感じの映像になってしまっている。ただ、これについては本体のコンパクト化の犠牲になっている部分でもあるので、悩ましいところでもある。個人的には、サイズをもう少しだけ大きくしても構わないので、値段はそのままでもう少し画質のよいチューナを搭載してほしかった。また、音声はモノラルである。
ウィンドウサイズは自在に変えられるので、小さめのウィンドウで視聴するのがちょうどいいだろう。Mac OS上で別の作業をしながらテレビ視聴する「ながら見」で利用する分には性能や価格を考えても、ちょうどいいレベルの製品と言えるだろう。
録画する画質設定についても、選択肢は高ビットレートのMPEG-2、低ビットレートのMPEG-2、VideoCD準拠のMPEG-1の3種類のみ。また、設定を見ていると、録画ファイルのGOP設定はIフレームのみしか用意されていないようだ。そのためそのままの状態ではDVDビデオ化は行なえない。別途MPEG-2の再変換を行なうか、別売のライティングソフト「Toast」を導入することで、EyeTV 2上からToastのオーサリング機能と連携することによってDVDビデオが作成できるようになる。
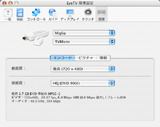 |
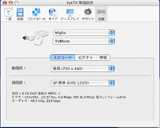 |
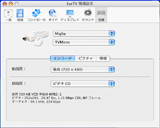 |
| 画質設定は3種類用意。MPEG-2のファイル情報を確認すると、Iフレームのみになっている | ||
| 画質モード | 解像度 | ビットレート | サンプル | |
|---|---|---|---|---|
| HQ(DVD 90分) | 720×480ドット | 6.0Mbps(VBR) (Iフレームのみ) |
 fosm_01.mpg(18.8MB) |
|
| SP 標準(DVD 120分) | 352×480ドット | 4.0Mbps(VBR) (Iフレームのみ) |
 fosm_02.mpg(12.4MB) |
|
| ビデオ CD | 352×240ドット | 1.15Mbps(CBR) (MPEG-1/IBPフレーム) |
 fosm_03.mpg(3.94MB) |
|
| 編集部注:DVカメラ「FV500 KIT」で再生したCREATIVECAST Professionalの映像をAV変調機「VMD3M」でRF信号に変換し録画したファイルをカノープスの「MPEGCraft3 DVD」で編集した。(c)CREATIVECAST Professional | ||||
| MPEG-2/1の再生環境はビデオカードや、ドライバ、OS、再生ソフトによって異なるため、掲載した動画の再生の保証はいたしかねます。また、編集部では再生環境についての個別のご質問にはお答えいたしかねますのでご了承下さい。 |
■自動変換機能も利用可能、編集機能の使い勝手も快適
録画予約の設定には、ビデオ対応iPod上で再生可能なMPEG-4、またはH.264(MPEG-4/AVC)への自動変換機能も備える。番組予約時に、予約情報内の「iPodに書き出し」をチェックしておくと、録画完了直後に環境設定で選択したフォーマットへの変換を開始する。変換が完了すると、自動的にiTunesを起動して、iTunesへの登録まで行なう。
ただし、MPEG-4やH.264への変換速度はかなり時間がかかるのが難点。試しにいくつかの動画ファイルを手動でMPEG-4やH.264に変換してみたが、30分の録画ファイルを変換した場合で、30~50分前後の時間がかかった。
この辺りの難点は使い勝手でフォローしていくしかない。たとえば、通常は自動変換を行なわずにMPEG-2形式で保存しておき、深夜に放送するニュースやバラエティ番組を録画する場合にのみ、自動変換を設定。寝ている間に録画完了した番組をそのまま自動でMPEG-4などに変換して、iTunesへ登録。翌朝にそのまま持ち出すといった使い方を行なうのであれば、多少変換速度に時間がかかってもあまり気にならないだろう。
画質に難のあるTVMicroでも、低解像度のiPod上で見る分には、画質の悪さが気にならない。むしろTVMicroのベストの使い方はiPodとの連携に尽きるのではないだろうか。
また、TVMicroでは、手動で変換する場合には、QuickTime 7で対応する多くのフォーマットへの変換にも対応する。EyeTV 番組表の「録画」エリアにある録画済ファイルを右クリックすると、メニュー内に「変換」という項目が現れるので、これを選択すれば各種ファイルへの変換が利用できる。
 |
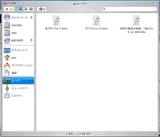 |
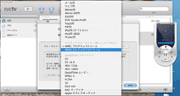 |
| 録画が完了すると、自動で変換を開始する。変換にはやや時間がかかる | 変換後は自動でiTunesを起動して変換ファイルの登録を行なう。また、変換ファイルは「ムービー」フォルダに保存される | 手動で変換するには、EyeTV 番組表の録画済ファイルを右クリック、変換を選択すれば行なえる。変換可能なフォーマットは豊富 |
編集機能もなかなか使いやすい。手動変換と同様に、EyeTV 番組表の「録画」エリアにある録画済ファイルを右クリック、「編集」を選択する。
編集ウィンドウの使い方は非常にシンプル。フィルムロールや移動バーの下にある三角の描かれたボタンをクリックすることで、編集用のマーカを現在のフレーム位置に配置。このマーカは左右に分離できるので、配置後はこれを分割して左右に移動することで削除範囲を選択する。現在編集中の削除エリアは黄色になり、編集していない削除エリアは水色になるので分かりやすい。
全ての削除範囲の指定を終えたら、ウィンドウ右端のメニューから「マーク部分を削除」を選択すればよい。すると、現在設定済みの削除エリアを表示する確認ダイアログが現れるので、ここで「圧縮」ボタンをクリックすることで、編集作業が行なわれる。
いくつかの録画ファイルを編集してみたが、1分の録画ファイルを30秒程度に編集した場合、書き出しは3秒程度で完了した。また、30分の録画ファイルからCMをカットして24分くらいに編集した場合で、ファイル出力は2分前後と、かなり高速に再圧縮を行なう。
ただしファイルは上書きされてしまうため、編集前の録画ファイルは残らない点には注意が必要だ。
また、EyeTV 2の編集機能では、最小でも1秒単位でしか編集が行なえない。そのため、キレイにCMをカットしたつもりでも、CMのゴミが残ってしまう場合がある。
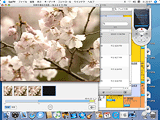 |
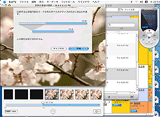 |
|
| 録画ファイルの編集も付属のEyeTV 2上で行なえる。CMカット機能のみだが動作は軽快。ただ1画面に7コマしか映像が表示できないため、CMを検出するのに苦労する | 編集前と後のイメージを表示してファイルの編集を行なうかを確認。元のファイルは上書きされるため残らない | 書き出しは作業はかなり高速、30分の動画でもあっという間に出力が完了する |
■iPodとの連携機能はかなり便利、画質向上が課題
単体ソフトのEyeTV 2に備える機能として、編集機能や変換機能は魅力的。特にiPodとの連携機能については低価格製品にしてはなかなかの利便性の高さを感じた。
とは言え、やはり画質の悪さは気になるところ。価格についてもMac用の周辺機器として低価格ではあるが、Windows用の機器と比較するとソフトウェアエンコードのUSBキャプチャユニットで実売16,000円前後はあまり安くはない。このレベルでは、価格が10,000円前後でないと厳しい気がする。
価格は据え置きで構わないので、画質を向上した新バージョンの登場を期待したいところだ。
□フォーカルのホームページ
http://www.focal.co.jp/index.html
□製品情報
http://www.focal.co.jp/product/detail.html?id_Product=1408
□関連記事
【5月22日】フォーカル、Mac用のスティック型USB TVキャプチャ
-iPod/PSP用ファイルへの変換も可能
http://av.watch.impress.co.jp/docs/20060522/focal.htm
( 2006年6月15日 )
[AV Watch編集部/ike@impress.co.jp]
| 00 | ||
| 00 | AV Watchホームページ | 00 |
| 00 | ||
Copyright (c)2006 Impress Watch Corporation, an Impress Group company. All rights reserved.