 |
| “Zooma!:ズームレンズ、ズームすること、ズームする人、ズズーンの造語” |
■ ベテランPCユーザーの戦い
健やかなPCライフにとって最大の敵は何か。計画停電? うん、それもそうだが、ノートPCの場合はバッテリでなんとかなる。もっと根本的な問題は、「歳を取る」ということである。すなわち、老眼だ。
筆者の場合は近視のために比較的老眼の症状を感じるまで時間がかかったが、それも目のいい人に比べて3、4年の猶予でしかなかった。人間どんな健康な人でも、40を過ぎると老眼鏡の世話になるもので、おそらく読者の多くは笑い事では済まなくなる日も近いだろう。
老眼の難点は、近くに焦点が合わない、あるいはずっと近くを見続けると疲れる、という点である。筆者は老眼の症状が出始めた5年前から、これからは離れた場所に大型テレビを置いてPC作業を行なう「マルチキャストルーム」構想を掲げているが、未だ誰にも相手にされないまま今日に至る。
しかし、そんな環境を実現してくれそうなデバイスが登場した。今回御紹介する「McTiVia」がそれである。本来は老眼対策などが目的ではなく、どちらかというと「テレビをPC化する」デバイスであるが、これが結構役に立つ。
販売元のエー・リンクでの直販価格は15,645円。テレビにPC画面が映るとどのように変わるのだろうか。早速テストしてみよう。
■ 絵の出るAP?
そもそもPC画面をテレビに映すということ自体は、それほど目新しいものではない。ちょっと気の利いたテレビであれば、VGA端子が直結できる機能が付いているものだ。
ところがどういうわけか、こういう端子入力は1,440×1,080に固定されているケースが多い。おそらく「PCからの出力はどうせ4:3」という固定概念が、いつの時代かにはあったらしい。こちらとしては画面のフルサイズを使いたいわけだが、とりあえず映ればいいだろ的なレベルで止まっているテレビも少なくない。
最近ではPC側にもHDMIが付いたりと、PC側が合わせようとする努力も見られるが、そういう端子がないPCではいかんともしがたい。またケーブルが邪魔、ケーブル長が限られるというデメリットもある。
 |
| 無線LANのアクセスポイントっぽいルックス |
そんな中McTiViaは、大抵のPCで、しかもワイヤレスで画面をテレビに飛ばして映すことができる。Mac、Windows PCに対応し、将来的にはiOSやAndroidにも対応予定だという。先日開催されたMacworld Expo 2011では、「最優秀製品賞」を受賞したそうである。
今回購入した製品には、MacとWindows両方のソフトウェアが同梱されているが、本来はWindows版ソフトウェアは別売。初回出荷分のみ特典として付属している。
本体はWi-Fiルータ程度のサイズで、光沢のある樹脂と金属のフタとの組み合わせといった風情。樹脂の天板が若干波打ってるあたりがちょっと作りの雑さを感じさせるが、遠目にはそれほど悪くない外観である。
 |
| 背面の端子類。HDMI端子が付いているところがポイント |
正面には電源スイッチがあるのみで、背面に端子類がいろいろ備わっている。まずWi-Fi送受信用にアンテナが2本、テレビ接続用のHDMI端子、Ethernet端子、USB端子がある。USB端子はマウスやキーボード接続用だ。
まず基本的な接続だが、もっともパフォーマンスが出る方法としては、すべて有線で接続するという方法が推奨されている。テレビにはHDMIで接続するしかないので、本体はテレビの近くに置く必要があるわけだが、そうそう都合良くEthernetケーブルがテレビ近くまで引き回せるとは限らない。もちろん接続するPCもWi-Fiで接続するからこそ、自由度が高まるわけだ。それにそもそも有線で繋いでいたら、Wireless Displayとは言わない。
マニュアルでは2番目の策としてPLC接続を押しているが、これも導入コストがかかるため、やっている人はやってるが、やってない人はまったくやる気もないという方法となっている。よって現実的には、PCも本機もWi-Fiで繋ぐというのが一番しっくりくるシナリオだろう。
本機の電源を入れると、まずは専用の無線LANのアクセスポイントが現われる。ここに専用ソフトを使って接続する、という段取りになる。
専用ソフトは付属CD-ROMに収録されているほか、McTiVia本家サイトからダウンロードも可能だ。ゼロスピンドル機を接続する場合でも、困らないようになっている。
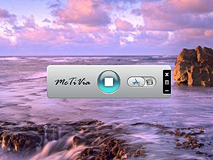 |
| 接続用のユーティリティ |
デフォルトのアクセスポイントは、McTiViaという名前で、パスワードなどは何もかかっていない。そのかわり、最初にソフトウェアを起動した段階で、アクティベーションコードを入力してユーザー登録する必要がある。アクティベーションコードは付属CDの袋に書いてある。
専用ソフトでのログインは10秒程度かかる。デフォルトの機器側のIPアドレスは192.168.1.110となっており、テレビ画面側にも同じ値が表示されている。問題なく接続が進むと、いきなりテレビにPC画面が表示される。
表示の解像度は720pで、1,280×720ドットだ。PC側の解像度も強制的にこの解像度となる。いわゆる外部ディスプレイ端子にディスプレイを接続したときのように、テレビをセカンダリディスプレイとして使えるわけではなく、単純に同じものが映るだけである。
欲を言えばフルHDで接続したいところだが、おそらくその解像度で接続すると、PCの文字が小さすぎて2~3m離れたところからでは読めなくなるのではないだろうか。これを使って大まじめに普通の仕事をしようという人にはちょうど良いが、動画再生画面しか出すつもりはないという人には、若干物足りないかもしれない。
 |
| テレビのオフセット機能も付いている |
液晶テレビは基本的に昔のブラウン管のようにアンダースキャンはないが、もともと720pの映像を1080pに引き上げるため、Dot By Dot表示とはならない。そのため画面の上下左右が、多少切れるテレビもあるかもしれない。
それの補正として、テレビのオフセット機能が付いている。左右のスライダを動かして、表示画面をシュリンクさせるわけだが、動かしてリアルタイムで状況がわかるわけではなく、「適用」ボタンを押してからはじめて有効になる。
画面はただのミラーリング状態であるが、一部テレビ側に表示されないものもある。Windows 7ではなぜかスタートボタンが表示されなかった。またデスクトップに置く「ガジェット」も表示されなかった。これらは何か特殊な表示方法を使っているようで、こういうことがなければ気がつかなかった部分だ。なおスタートボタンはアイコンが表示されないだけで、何もない部分をクリックすれば、普通にスタートメニューが現われる。
またテレビに映像がミラーされると同時に、PC側のスピーカーはミュートとなり、音声はテレビから出力されるようになる。
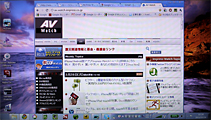 |  |
| テレビに表示中の画面 | 実際のPCの画面。スタートボタンとガジェットが表示されていないのがわかる |
■ レスポンスは上々
さて実際に使ってみたレスポンスだが、接続モードには2つある。1つはアプリケーションモードで、画面のリフレッシュレートを抑制して、その代わりレイテンシーを少なくする接続モードだ。このモードでないとマウス操作などが時間的にズレ過ぎて、操作できなくなってしまう。
今このモードを使って原稿を執筆しているが、レイテンシーはゼロではないものの、特に作業に問題は発生していない。マウス操作も至って普通だ。
もう一つのモードが、動画モードだ。こちらは操作のレイテンシーが大きいが、リフレッシュレートが速いため、動画再生などに向いている。こちらのほうが負荷が低いためか、デフォルトではこのモードになっている。なお、DVDの映像・音声も伝送できる。
【お詫びと訂正】
記事初出時、「HDCP2.0に対応し、Blu-rayの映像・音声も伝送できる」と記載しておりましたが、誤りでした。DVDの伝送には対応しています。お詫びして訂正させて頂きます。(2012年6月4日)
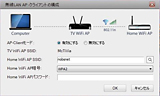 |
| 無線LANのAPにMcTiVia経由で接続できる |
さて、PCの無線LAN機能をMcTiViaで使ってしまうと、PCが無線でネットに接続できなくなるという不便が発生することになる。これを解消するために、「無線LAN AP - クライアントの構成」というメニューがある。これはMcTiViaをスルーして既存の無線LANアクセスポイントに接続する設定だ。
既存のWAN接続用アクセスポイントを選択し、パスワードを入力する。いったんMcTiViaが再起動したのち、再接続するときにはMcTiViaのアクセスポイントにまた接続するわけだが、このときにWAN接続しているアクセスポイントのパスワードを入力することになる。
こうしてMcTiViaを経由しながら無線LANアクセスポイントにも接続し、ネットに出ることができる。このあたりの仕掛けは、よくできている。
実際に何かの作業を行なうには、720pの表示領域では狭いと思われるかもしれない。その場合は、Windows 7で標準サポートしていないが、仮想デスクトップのユーティリティを併用することができる。
仮想デスクトップはMac OSやLinuxでは標準的に搭載されているが、デスクトップ画面を複数持てる機能である。試しにDexPotというユーティリティを使ってみたが、特に問題なく動作するようだ。
McTiViaの大きな特徴の一つに、複数のPCが接続でき、切り替えて使えるという特徴がある。最大8台まで接続することが可能だ。さらに本機のUSBポートにマウスとキーボードを接続することで、接続されたPCをコントロールできるという機能もある。
早い話がこれ1台で、8系統のモニター、スピーカー、キーボード、マウス切り替え器になるということなのである。解像度が低いのが難点ではあるが、これで十分という業態もあるだろう。
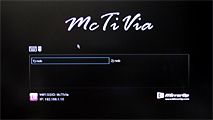 |
| 2台のPCから切り離された時のテレビ画面。各PCはユーザーログイン名が表示されるようだ |
試しにもう一台、Macを接続してみた。切り替える際には、いったん両方のPCから切り離されてMcTiVia単体動作となるので、マウスなりキーボードなりの、何らかのコントローラが繋がっていることが必要になる。そうしないと、切り替え先を選択する手段がなくなってしまうからである。
最初はキーボードとマウスが一体になっているLogicoolのDinovo Edgeを接続してみたが、どうも認識しないようだ。ちょっと古い機器なので、対応が難しいのかもしれない。
シンプルに最近のUSBポートに挿すワイヤレスマウスを接続したところ、問題なく動作した。またUSBハブを接続して、マウスとキーボードを2つ接続することもできたので、実用上の問題はないだろう。
■ 総論
実は以前、同じ目的のためにIntelが推奨する「インテル ワイヤレス・ディスプレイ」(WiDi)対応の機器を検討したことがある。すでに対応アダプタがいくつか出ているが、難点はIntelのグラフィックスチップとCentrinoプラットフォームでないと、ドライバのインストールもままならないという点だ。パーツ単位で差し替えができないノートPCでは、これらの条件に当てはまらないと、もうお手上げである。
またノートPCではメーカーが独自のドライバを提供している場合があり、こうなるとハードウェアは適合しても、メーカーの対応次第で使えたり使えなかったりといったことが起こる。実はWiDiは、動作条件が結構厳しいのである。
そんな中、特になんのハードウェア的な条件もなく、パソコン側にハードウェアを追加せずに使えるMcTiViaは、ほぼ唯一無比の存在と言えるだろう。しかも同時に8つの機器の切り換えもでき、将来的にはタブレット型製品やスマートフォンもテレビに表示できるようになる。おそらく専用ソフトウェアは別売になると思われるが、逆に必要な機能だけバラで買えるということになり、無駄がない。
最近ではテレビやレコーダがYouTubeに対応したりといった動きも見られるが、こういうのはいかにもノンPCが喜ばれる日本的なソリューションと言える。一方でWEBコンテンツに対して最も汎用性の高いPCを使ってテレビ上でさまざまなコンテンツを映し出す事ができるというのは、かなり米国的なアプローチと言えるだろう。
今回の執筆はすべてテレビ画面上で行なったが、普段のPC環境と遜色なく、ソファに座ったままで遠くの大きなモニタを見ながらという環境は、目が疲れにくく、超時間かかる作業には向いている。
現在筆者宅では、テレビの前にはソファしかない状況だが、キーボードとマウスが置けるような作業台を置こうかと思案中である。

