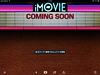■ iMovie 1.2リリース
 |
| iPad 2 |
「iMovie」と書くとMac OS用の編集ソフトも同じ名前であるが、こちらは末尾の「'11」といった年号でバージョンを表わしている。一方iOS用のiMovieは、前バージョンがiPhone 4発売時に出たため便宜的に「iMovie for iPhone 4」と呼ばれていたが、正式にはただのiMovieとなったようである。今回のアップデートは、バージョン的には1.2となるものだ。価格は変わらず600円。
引き続きiPhone 4や第4世代iPod touchといった小型機でも動作するが、今回の目玉は、大型ディスプレイを備えるiPad 2に正式対応したことである。逆にフル機能を使うには、iPad 2が必要ということになる。
その一方で、旧iPadに対応したiMovieは、結局発売されなかったことになる。旧iPadにインストールしようとすると、「このアプリケーションはフロントカメラ機能を必要とします」という理由でインストールできない。映像を編集するだけならフロントカメラ機能はマストではないが、そこがサポートの切り分けポイントなのだろう。
大型ディスプレイでモバイル編集は、どのように変わるのだろうか。さっそく調べてみよう。
■ 撮影より転送を重視すべし
iPad 2の本体そのものは、もうすでに各所でレビューが出ているので、今更外観などの説明は不要だろう。性能としてのポイントは、Apple A5プロセッサ搭載で従来機に比べてCPU性能で約2倍、グラフィックス性能で約9倍の差があるというところだ。また搭載メモリも512MBと旧モデルの2倍となっている。動画編集のような重いタスクには、このような性能差が効いてくるはずだ。
一方今回のiMovie1.2で動作保証されているiPhone 4は、プロセッサは旧iPadと同じApple A4で1世代前だが、メモリは512MBでiPad 2と同じになっている。
まず編集を始める前に、映像素材をどうするかというところから考えるべきだろう。iPad 2からフロントとリアにカメラが搭載され、条件としてはiPhone 4と同じになった。つまり本体で動画撮影を行ない、本体内で編集してアップロードという、自己完結である。
しかし実際には、iPad 2で動画撮影をするというケースは、あまり考えられないように思う。その理由の一つは、カメラとしては大きすぎる点が上げられる。レンズもそれなりの大きさがあるカメラであればある程度覚悟して使うところだが、薄い板をかざして動画を撮るのは、安定感が悪く思ったより大変だ。
第二に、iPhone 4やiPod touchであれば、カメラとしての固定用治具も沢山出ている。しかしiPadのようなサイズのものでカメラが付いたものがまだそれほど多くないため、固定用の治具がなく、三脚などに載せられない。そもそも手ぶれ補正も付いていないので、長時間安定した映像を撮影するには無理がある。
第三に、同時発売されたマグネット式のカバーを後ろにぐるっと回すと、カメラ部分が隠れてしまう。撮影のためにいちいちカバーを取るか、背面にカメラ穴の空いたiPad 2用のケースが必要になるだろう。
と、もっともらしい理屈を上げてみたが、なんだかんだ言って最大の弱点は、「これで動画撮ってる姿が超絶かっこわるい」という点につきる。実は先月のNAB取材のときに、現地クルーでiPad 2で動画撮影している人も見かけたが、アメリカ人が持っても十分にかっこわるい。本人ドヤ顔だったが、いやこれはないわー、と思ったものだ。
この程度の画質であれば、iPhone 4やiPod touchのような小型のものを使ったほうが、スマートだし周りの人に迷惑にならない。ほかに手段がない場合には緊急用として役に立つだろうが、それよりもiPhone 4などのカメラで撮影したものを転送して編集するという線を開拓した方が現実的だろう。
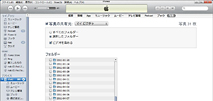 |
| iTunesでの転送は、「写真」の共有機能を使う |
iPad 2への転送は、iTunesの「写真」タブを使って同期転送する。最初は動画だから「ムービー」だろうと思い、ムービータブから転送してみたのだが、iMovieは「カメラロール」の中からしか映像を読み込まないようだ。動画でも「写真」タブを使うという、ちょっと変なことになるが、仕方がない。このとき転送条件で、「ビデオを含める」にチェックを付けておかないと、動画が転送されない点は注意が必要だ。
また写真も動画の中に取り込めるので、合わせて転送しておくといいだろう。これは特にiPhoneで撮影したという条件がなくても、編集に使うことができる。
しかしできれば、iPhoneとiPad 2同士で直接転送したいところである。ワイヤレスでファイルが転送できるものとしては、Bump, ClipTwinといったAppがあるが、動画の転送には対応していないようだ。どうしてもというならメール添付という方法があるが、これはあまりスマートではない。
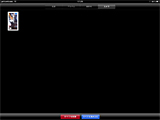 |
| Camera Connection KitでiPhoneを接続した状態 |
これまでは旧iPadでiMovieが動かなかったため、動画をiPhoneから直接iPadに転送するというニーズそのものがなかったのだが、今後はワイヤレスで転送できるAppも登場することを期待したい。
■ デスクトップ版をよりシンプルにしたスタイル
 |
| 起動時に示されるプロジェクト管理画面 |
+ボタンを押すと、新規プロジェクトが開始される。最初はタイムラインに何もないが、左上の「ビデオ」BINにはカメラロール内にある動画クリップがフィルムロール状に表示されている。なおiMovieは縦表示でも使えるが、素材BINが表示されなくなるので、あまりメリットがない。横表示で使うのが標準だと考えていいだろう。
動画クリップを一つ選択すると、黄色い枠で囲まれる。フィルムロールの前と後ろをドラッグすると、トリミングすることができる。ただ、この状態では囲まれた範囲内を再生する手段がない。
タイムラインへの追加は、黄色い枠中央に示された下向きの矢印をタップする。映像のトリミングは、タイムライン上でも行なうことができる。BIN内でのトリミングは、長尺のクリップからおおざっぱに必要な部分だけを抜き出す程度にしておき、タイミングが必要な細かい調整は、タイムラインに落としてから行なった方が効率的だろう。
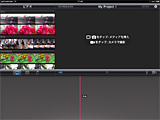 | 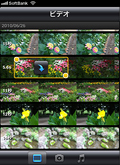 |
| 編集画面はデスクトップ版に近い | BIN内で素材のトリミングが可能 |
 |
| 音声波形表示ができるのは今のところiPad 2だけ |
ただ、音声波形が表示されたところで、特定の波形ジャストのところでトリミングできるかというのは、また別問題である。というのも、クリップのピンチアウトでタイムスケールが拡大できるのだが、拡大率が小さいからだ。もう少し拡大率が高ければ、細かいタイミングでの編集ができるだろう。
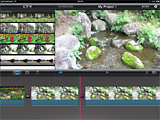 |
| クリップの分割は赤い線上をなぞる |
トランジションは、デフォルトで1秒のクロスディゾルブが付いている。特に指定しない限りカットチェンジにならないのは、以前からの仕様と同じだ。
 |
| トランジションの細かいタイミング調整も可能 |
基本的な操作は、タップして選択、ドラッグで移動、何か詳細設定したいときはダブルタップ、という法則で作られているようだ。これだけ覚えておけば、やりたいことはすぐにできるだろう。
■ 大きく進化したサウンドまわり
 Sample.MOV(48.4MB) |
| 編集部注:編集部では掲載した動画の再生の保証はいたしかねます。また、再生環境についての個別のご質問にはお答えいたしかねますのでご了承下さい |
具体的には、テーマを選択することで文字入力のスタイルが決まるほか、専用のテーマ曲が自動的に割り振られる。もちろん音楽は自分で選んだものに差し替えが可能だ。
 |  |
| テーマを選択すると、タイトルパターンや音楽を一括変更できる | 文字入力スタイルはテーマごとにデザインが違う |
 |
| サウンドエフェクトが大量に揃っている |
今回強化されたのはオーディオで、効果音の「サウンドエフェクト」(以下SE)が多数プリインストールされている。カメラのシャッター音やギターなど、50種類以上のものが揃っている。
なお、このSEは、3つまで同時に鳴らすことができる。動画付属の音声とBGMを合わせると、合計で5つのサウンドが鳴ることになる。再生すると、リアルタイムでミックスされた状態をすぐに聴くことができる。
 SE.MOV(22.5MB) |
| 編集部注:編集部では掲載した動画の再生の保証はいたしかねます。また、再生環境についての個別のご質問にはお答えいたしかねますのでご了承下さい |
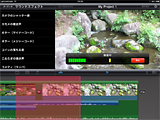 |
| 内蔵マイクによるアフレコも可能 |
音量は、SEクリップをダブルタップして個別に決められる。BGMの音量は、ビデオクリップにオーディオがある場合に自動的に下がるところは、前バージョンと同じだ。特定の場所で大きくしたりするような機能はない。
完成したムービーは、複数の場所に送信することができる。前バージョンはいったん「アルバム」に書き出す必要があったが、新バージョンではプロジェクトから直接いろんなところに書き出せるようになっている。YouTubeへの投稿は以前からも方法があったが、facebookやvimeo、CNN iReportのようなソーシャルメディアに直接投稿できるというのは、大きな前進と言えるだろう。
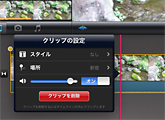 |  |
| 各クリップごとに音量設定を行なう | ソーシャルメディアに直接書き出せる |
■ 総論
ネットと動画という組み合わせで考えた場合、日本ではUstreamやニコニコ生放送でイベント中継や報道系対談番組を見る、あるいは放送を出すということが定着しつつある。これはあきらかに、YouTubeが日本に入ってきた時とは違った現象である。
一方アメリカにおいては、州や都市ごとにインフラ事情が異なり、いつでもどこでも、現場からライブ中継ができるような状況にない。したがってネットと動画の関係も、いったん収録して編集し、回線が安定しているところに戻ってアップロードする、というステップにならざるを得ない。
そういう用途としては、iPad 2とiMovieはまことに便利なツールである。高解像度は720pという上限があるが、アメリカでは画質よりもステップの少なさのほうが好まれる。
生放送も一つの魅力ではあるが、日本においても生が難しいもの、ちゃんと整理してみせるべきものも当然あってしかるべきで、その方向性を伸ばすのがこのようなモバイル編集プラットフォームなのではないかと思う。
細かいことを言い出せばPCクラスのソフトには敵わないが、手軽に誰でも目的にかなうものが作れるという点で、高く評価できる。多くの人は、クオリティ的にもこれだけできれば、十分だろう。
個人的にはこのiMovieの登場によって、もうちょっと映像編集という技術が一般に広まってもいいタイミングに入ってきたのではないかという手応えを感じている。