― RandomTracking―
Windows 7のAV機能を発売前に総チェック
~DLNA、デジタル放送、リモートメディアストリーミングなど~
 |
| マイクロソフト コンシューマー&オンラインマーケティング統括本部 コンシューマーWindows本部エグゼクティブプロダクトマネージャーの森洋孝氏 |
来週22日、Windows 7が発売になる。パソコン用OSとしての基本的な機能やユーザーインターフェイスに注目が集まっているが、本連載で何度か解説してきたように、Windows 7はAV面でも、様々な機能拡張が行なわれている。今回は、発売直前ということで、Windows 7のAV機能について、あらためてまとめてみたい。
ただし、情報の多い基本機能に比べ、Windows 7のAV機能については、まだ技術的な面や仕様的な面について不明確な面も少なくない。今回は、マイクロソフト・コンシューマー&オンラインマーケティング統括本部 コンシューマーWindows本部エグゼクティブプロダクトマネージャーの森洋孝氏に、地デジ対応やDLNAなど、気になる機能についての詳細を聞いた。
■ 動作改善は「地道な努力」で実現。ポリシーは「ストレスをなくす」こと
 |
| Windows 7 Home Premium |
Windows 7は、OS全体を見れば、「様々な部分を洗練したVista」ということもできる。多くの人が「動作の軽さ」に期待しているのも、Vistaが、特に登場当初、動作速度の面であまりに荒削りであった、ということの裏返しであろう。Windows 7で動作速度は確かに軽くなり、ネットブックのような非力なハードウエアでもそれなりの速度で動作するようになっている。あるPCメーカーの企画担当者は「トータルでいえばXPと同等の快適さになったのでは」と評価するほどである。筆者も、その意見におおむね同意する。
そういった「洗練」は、AV関連機能にも大きな映像を与えている。例えばマイクロソフトは、いくつかの場で「Windows 7では、AVの再生に関し、向上点がある」とのアピールを行なっている。例えば、Windows 7の技術面に関する公式ブログである「Engineering Windows 7」では、音声・映像の音飛び(グリッチ)について、どのような改善の努力を行なったかについて解説しており、ハードウエア開発者会議である「WinHEC」では、ノートパソコンでDVD再生を行なった際にバッテリー持続時間が延びる、という状況をプレゼンテーションしてみせたりしていた。
これらの改善は、どのような技術に基づくものなのだろうか? 森氏は、「率直にいってなにか革新的な技術が隠れているわけではない」と話す。
森氏:多くの部分は、地道な改善。グリッチはかなり色々な原因で起こるのですが、それを、デバイスドライバからサービスまで、一つ一つつぶしていった、というのが実情です。DVDの件についても同様です。
一つ言えるのは、Windows 7の開発時、目的の一つとして、「普通にやっていることを、よりストレスなくできるようにしよう」ということがありました。グリッチについても、DVDビデオ再生時の消費電力低減についてもその一環です。多くの環境で、グリッチの低減やDVDビデオ再生時のバッテリ持続時間の点が改善されている、と期待しています。
同様の観点で改善されたのが、映像・音声のコーデックの追加だ。以前本連載で解説したとおり、Windows 7では、DVDビデオ再生用のMPEG-2や、ビデオカメラ用のMPEG-4 AVC/H.264、AVCHDといった、現在多くの機器で使われているコーデックが多数追加されている。Vistaまでは、各種デジタルガジェットを利用する際に、ネットやCD-ROMなどからコーデックの追加が必要となる場合が多かったが、Windows 7では、その必要性がかなり減るだろう。PCに詳しい人にはどうということもない作業だが、大多数のPCユーザーは「コーデック」という言葉すら知らない。「新しいOSでは色々なことに悩まなくて済む」ことをマイクロソフトが狙うとすれば、当然の策ともいえる。
■ OS標準に「格上げ」されたDLNA。オーディオ系で「リモート再生」機能に注目集まる
もちろん、Windows 7の機能はなにも「細かな改善」だけではない。特に大きな改善がなされているのが、ネットワークを使った「AVファイルの共有」に関する機能だ。こちらも以前の記事で解説したように、Windows 7ではDLNAのサポートが大幅に強化されている。これまでは別途ソフトを追加して対応することの多かったDLNAだが、Windows 7では、「OSの一機能」として、すべてのWindows 7ユーザーに機能が提供される。OS内ではDLNAという名称はあまり使われず、「メディアストリーミング」と呼ばれる。
 | 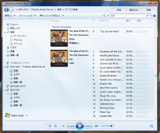 |
| メディアストリーミングの設定画面。LANの構築も含め、大幅に設定が簡略化されている。DLNAサーバーとしての「インデックスの更新」は、リアルタイムに行なわれている、という | WMP12は、DLNAクライアント(DMP)としても働き、LAN内にあるDLNAサーバーのコンテンツを呼びだす際にも使われる |
だが、マイクロソフトにとって、DLNAに対する取り組みはこれが最初ではない。2004年には「Windows Media Connect」として、DLNAのベースであるUniversal Plug and Play技術を使ったメディア共有機能を実現するOSの追加コンポーネントが公開され、その後はWindows Media Player(WMP)の機能として、同様の機能がサポートされてきた。
そのような経緯もあり、Windows 7のDLNA機能は、「Windows 7内蔵のWMP12の機能」と思われている方も多いのではないだろうか。だが森氏は、「今回はOSに統合され、基本機能となっている」と位置づけの違いを説明する。例えば、以前はWMPのDLNA機能を、サードパーティーのアプリケーションが利用することはできなかった。だがWindows 7ではAPIが整備されたため、サードパーティーがWindows 7内のDLNAを活用し、別の価値を生み出すことも可能となっている。
またもう一つ、OSへの統合が可能とした要素がある。それが、エクスプローラからの利用だ。
Vista以降、エクスプローラでは、ファイル名の他、各ファイルに「タグ」をつけて管理することが可能となっている。メディアプレーヤーや写真管理ソフトではおなじみの概念だが、エクスプローラ上ではあまり活用されていない印象がある。この機能はもちろん、Windows 7でも生きているが、DLNAと組み合わせると、より生きてくる。ファイルのタグ情報は、DLNAでも活用される。多くのPC用DLNAサーバーでは、ハードディスク内でのファイルのフォルダ構造を元に、ファイルへのアクセスを行なう。しかし、多くのAVファイルを管理するなら、フォルダ構造ではなくタグを使った方が有効だ。iTunesやWMPなどで楽曲を管理しているなら、良くおわかりのことと思う。OSと統合されることで、タグを生かした管理がよりやり易くなるのだ。
もう一つの利点が「リモート再生」(英語版では「Play to」、こちらの名称で紹介されることの方が多いだろう)だ。この機能は、PC内のファイルをLAN内のDLNA機器に送り、そちらで「再生」するための機能である。エクスプローラから直接ファイルを再生したい機器に「投げる」ようなもの、と思えばいいだろうか。WMPの中からはもちろんだが、エクスプローラから利用が可能であることにより、利用の自由度が高まる。例えば、USBメモリ内にある画像をDLNA対応のテレビに「投げて」みんなで見る、といったこともできる。
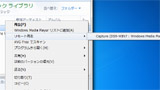 |
| リモート再生の利用は簡単。「再生」したいファイルを選び、右クリックして「リモート再生」を選択、その後再生対象とする機器を選べばOKだ |
リモート再生の動作については、もう少し解説が必要かも知れない。これまでDLNAに関して解説がなされる場合には、データを蓄積する「サーバー」と、それを表示する「クライアント」、という紹介をされてきた。多くの場合、その理解でも問題はないのだが、実際には正確ではない。
DLNA 1.5以降、DLNA対応機器は、サーバーの役割を果たす「Ditigal Media Server(DMS)」にアクセスしてファイルリストを取得し、自らファイルを再生する「Digital Media Player(DMP)」、さらに「再生だけ」を担当する「Digital Media Renderer(DMR)」、各機器の「操作だけ」を担当する「Digital Media Controler(DMC)」などに分けられる。現在の「クライアント」のほとんどはDMPである。また実際には、これらの機能を複数持つ機器も多い。例えば、ソニーのBRAVIAはDMPでありDMRであるという。
文章だけを見ると、なぜDMRやDMCがあるのか、今ひとつ理解できないかも知れない。実際、DMR、DMCはあまり利用例がない。
DMRやDMCが用意されているのは、「保存場所」と「再生機器」が1対1対応しないネットワークを想定してのものだ。例えば「PC内のファイルをDMPで再生する」ならば、特に問題はない。だが、例えば「携帯電話で操作し、パソコン内の画像ファイルをテレビに表示したい」といったニーズに対応するには、操作する機器と表示する機器が分かれている必要がある。また、再生する機器の側が「表示機能」を備えない機器、例えばオーディオプレーヤーのような製品の場合にも、同様に操作機器と表示機器を分ける必要が出てくる。
ではここで話をWindows 7に戻そう。Windows 7は、単に「DLNA対応」というだけでなく、DMS、DMP、DMC、DMRという、4つの機能をすべて持っている。「リモート再生」は、このうちDMCを生かした機能である。LAN内のDMRに対してファイルを送り、気軽に再生することができる。
最も簡単に使う方法は、Windows 7搭載のパソコンを「DMR」として使うことだろう。例えば、画像ファイルを「リモート再生」すると、対象となったLAN内のパソコンでは、その画像が表示される、という仕組みだ。この他、Xbox 360もDMRとして働くため、リモート再生の対象にできる。
マイクロソフトは、Windows 7の「リモート再生」に対応するDMRに対し、Windows 7との互換性が維持された周辺機器の証である「Certified for Windows 7」ロゴを発行している。例えば、オンキヨーのDLNA対応AVアンプ「TX-NA1007(B)」は、同ロゴを取得、リモート再生への対応を一つのウリとしている。ロゴ取得の条件は、DMRとしての機能を備えていることに加え、Windows 7が対応したAVコーデックを問題なく扱えることなど、複数の条件があるという。
森氏:オンキヨーのAVアンプと組み合わせてリモート再生のデモをすると、非常に大きな反響があります。いくつかのメーカーが、オーディオ関連製品の開発・製品化を検討しているようです。海外では、Play to対応のフォトフレームなどもあるのですが、どうも日本の場合には「音」の方に興味がある企業が多い印象を受けています。
なお、PC同士で「リモート再生」を使うには、現状ではWindows 7同士であることが最も簡単な方法である。だが、デジオンが製品化を検討している「DiXiM Digital TV plus」のように、DMRとしての機能を持ったソフトを用意できれば、他のOSが動作しているパソコンであっても、活用が可能となるだろう。
■ Media Centerでの「デジタル放送サポート」は標準機能。チューナ追加ですぐに利用可
 |  |
| デジオンのDiXiM Media ServerでWindows 7をDTCP-IP対応に | Windows 7のMedia Center機能用のDTCP-IPプラグイン「DiXiM Media Server for Media Center TV」 |
LAN内での映像の共有という意味では、「DTCP-IPを使ったデジタル放送の共有」に興味がある人も多いだろう。既報の通り、Windows 7では、DTCP-IPの標準サポートが見送られ、「その部分はサードパーティーにお任せする方針」(森氏)になった。
確かに残念なのだが、デジオンの「DiXiM Media Server」のような、別売のDTCP-IP対応ソフトを用意することで、その部分はカバーしやすくなりつつある。また、特にWindows 7用としては、Media Center機能にDTCP-IP機能をプラグインする「DiXiM Media Server for Media Center TV」も製品化が予定されている。
デジタル放送対応という点では、Windows 7には大きなトピックが存在する。それは、Home Premium以上の版に、「デジタル放送・ダビング10対応」のMedia Center機能が標準搭載される、ということである。
 |  |
| Windows 7のMedia Center機能。デジタル放送に対応し、ダビング10ルールに従い、映像をディスクにダビングすることもできるようになった | |
これまでデジタル放送対応のMedia Center機能は、「Vistaの追加パック」という扱いだった。著作権保護ルール上の問題もあって、「すでにあるパソコンに、デジタル放送対応のMedia Center機能を追加してデジタル放送を見る」ことはできなかった。あくまで、「パソコンとしてメーカーから出荷する際の選択肢」でしかなかった。
だが、Windows 7からは、そのルールが緩和される。Windows 7 Home Premium以上のエディションを使っていれば、「B-CASカードとセットで出荷される、デジタルチューナーカード」を追加することで、地上/BS/110度CSデジタル放送に対応したテレビパソコンへと変身させることができる。森氏も、「この点は、ユーザーにとって大きな魅力となるのでは」と話す。
すでにアイ・オー・データ機器からは、Windows 7のMedia Center機能に対応したデジタル放送チューナ「GV-MC7/VS」「GV-MC7/VZ」が、バッファローからは、「DT-H10/U7」が発表されており、同様の製品が各社から製品化されることになりそうだ。ただし、「HDCPかHDMI対応のディスプレイでないと、ハイビジョン表示はできない」、「スピーカーがつながっていないと利用できない」など、いくつかの最低限の「動作条件」は存在する。
また、Vista時代のMedia Center機能と違い、Windows 7のMedia Centerでは、「ダビング10」へと対応した。編集機能などは無く、ディスク記録のためのプラグインが必要となるが、ダビング10対応の地デジチューナカードなどと組み合わせて利用することで、ブルーレイやDVDに対し、デジタル放送をダビングすることができる。
【訂正】
記事初出時に、「ダビング10に対応し、BDやDVDにデジタル放送をダビングできる」としていましたが、ディスクにダビングするためにはチューナカードなどに付属する専用のプラグインが必要となります(10月16日追記)。
今回は、対応チューナの準備が整わなかったため、機能のテストを行なうことはできなかったが、「普段は見て消し、必要な時だけ簡単にダビング」という人ならば、Media Centerを使うのも悪くない。機能がシンプルだけに操作もシンプルで、複雑なことを覚えたくない人には向いているはずだ。逆にいえば、高度な自動録画機能や編集機能については、Media Centerよりも、従来通り各周辺機器メーカー、PCメーカーが独自に準備したソフトウエアの方が上である。
なお、すでに述べたように、標準状態では、Windows 7はDTCP-IPに対応していない。そのため、DLNAを使って「LAN内の機器でパソコン内のデジタル放送を見る」ことはできない。だが森氏によれば、一つ例外もあるという。
森氏:実は、Xbox 360を使うと、LAN内でWindows 7のデジタル放送を見ることができます。Xbox 360は「Media Extender」(リモートデスクトップ・プロトコルをベースとした、リモート配信技術)として働くので、そちらを使って配信できるためです。
■ リモート・メディアストリーミングはPC環境にあわせてトランスコード画質を決定
Windows 7の独自機能として、もう一つ注目なのが「リモート・メディアストリーミング」である。この機能はその名の通り、メディアストリーミング(DLNA)をリモート環境、すなわち「外」でも使えるようにしたものだ。動作状況などについては以前の記事を参考にしていただきたいが、特徴は「ルーターなどの設定が不要で、簡単につながること」と、「機器の性能や回線速度にあわせ、自動的に映像をトランスコードして送る」ことにある。自宅内にあるパソコン内の映像や音楽にアクセスしたい、という人は多いが、設定が面倒なのが問題だった。だがリモート・メディアストリーミングはそうではない。どんな種類のルーターであろうが回線であろうが、「ほとんどの環境で接続できる」と森氏は話す。
動作状況を見ると、技術的に相当に高度なことをやっているのは間違いない。どうやって自宅のLAN内と宅外のパソコンをつないでいるのか、そして、どのような基準でトランスコードを行なっているのかが気になるところである。だが森氏は、「その点については、技術的な詳細は明かされていない」という。マーケティング的な理由から「難しいことは解説しない」という場合も多いのだが、今回はそうでもないようだ。どうやらマイクロソフト側も「秘中の秘」として、技術の詳細を明かさない方針であるようなのだ。ただし森氏は、次のような情報は教えてくれた。
森氏:とにかく、一般的な場合には、まずつながらないことはないはずです。
リモート・メディアストリーミングが明確に「機能しない」とされているのは、サーバーとなる機器が、企業内のActive Directoryで管理されたネットワーク内にある場合です。この場合には、リモート・メディアストリーミングのサーバー機能が「オフ」になります。逆に、企業内にあるパソコンから、サーバーとなる自宅内のパソコンにアクセスする場合には、制限はありません。
なおトランスコード機能については、1点注意があります。どのようなクオリティでトランスコードを行なうのか、という点については、回線速度の他、マシンの性能を加味して設定が自動的に行なわれます。実はマシンの性能については、「Windows エクスペリエンス インデックス」の値を参考にしているのです。ですから、インデックスの値を計測していないパソコンでは、うまく性能を測ることができず、携帯電話で撮影した動画のようなデータ量の小さい動画でも、うまく流れないことがあります。ですから各パソコンで、一度必ず「Windows エクスペリエンス インデックス」の値を取得しておくことをお勧めします。
実は「Windows エクスペリエンス インデックス」は、単なるベンチマーク用の数字ではなく、こういった「OSやアプリケーションが動作する上で必要としている性能を測る指針」としてOS側が利用する値として用意されているもの。今回のような使い方をするのが、本来の姿なのです。
■ エディションによって機能は異なる。Anytimeアップグレードは「再インストール」なしでOK
ご存じの通り、Windows 7には様々な「エディション」がある。従来と同様に、エディションによって搭載されている機能は異なっている。今回紹介した機能は、すべてHome Premium以上で利用可能なものであり、ネットブック向けのStarterでは、多くの機能が使えない。なにしろ、壁紙すら変えられないのだ。
| Windows Aero | 壁紙変更 | Media Center | メディアストリーミング | ドメイン参加 | リモート デスクトップ・サーバー | XP Mode | 多言語対応 | |
| Starter | × | × | × | × | × | × | × | × |
| Home Premium | ○ | ○ | ○ | ○ | × | × | × | × |
| Professional | ○ | ○ | ○ | ○ | ○ | ○ | ○ | × |
| Ultimate | ○ | ○ | ○ | ○ | ○ | ○ | ○ | ○ |
ただしWindows 7については、一つ福音もある。Vistaの時代より、差額を払って上位のエディションへ移行するための「Anytime Upgrade」という機能が用意されていたが、Windows 7ではこの点が強化された。
森氏:Vistaでは、Anytime Upgrade実行時に「OSの再インストール」が必要になりましたが、Windows 7では不要です。ネットワーク認証を経たのち、再インストールなしに上位エディションへ移行できます。作業時間はほんの10分程度です。オンライン決済もできますし、店頭でパッケージを買い、ライセンスを購入することもできます。
このような仕組みを導入することで、「パソコンの選択肢が広がる」と思うのです。「このパソコンが欲しいけれど、仕事の関係でドメイン参加が必要である」とか、「Ultimateが欲しいが、Home Premiumしか用意されていない」ということがあります。これまではその時、あきらめるしかなかった。ですがWindows 7では、Anytime Upgradeを使えば、どんなパソコンを選んでもOKです。
多くの人はHome Premiumを選ぶことになると思うが、そうでない人は、この機能を活用すると自由度が増すのは間違いない。
(2009年 10月 15日)